随着电脑硬件技术的不断发展,屏幕分辨率已成为用户体验的重要因素之一。Win10系统作为最新版本的操作系统,提供了多种快捷键,让用户可以方便地调整屏幕分辨率。本文将详细介绍Win10系统中切换分辨率的快捷键及其使用方法,帮助读者轻松应对不同的显示需求。
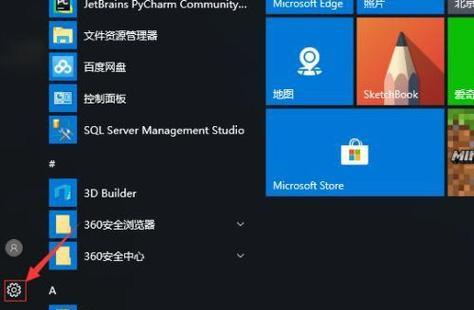
快速打开显示设置窗口
通过Win10系统内置的快捷键,用户可以快速打开显示设置窗口,进行分辨率调整。
1.快捷键的使用方法
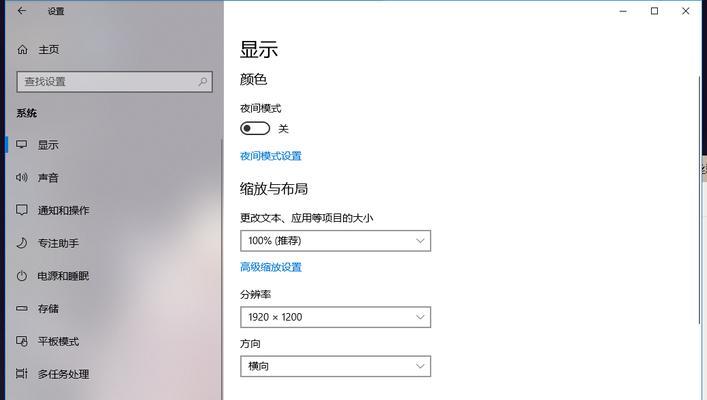
按下Win+I组合键,打开“设置”窗口。然后点击“系统”,选择“显示”,即可进入显示设置窗口。
调整屏幕分辨率
在显示设置窗口中,用户可以轻松调整屏幕分辨率,以满足个人需求和偏好。
2.打开分辨率设置
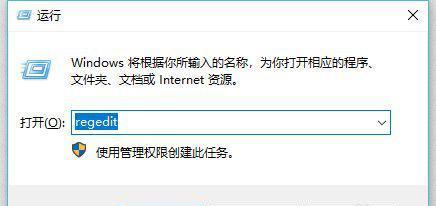
在显示设置窗口中,找到“分辨率”选项,点击下拉菜单选择合适的分辨率。系统会自动应用新的分辨率,并在15秒内进行确认。如果用户不点击确认按钮,则系统会自动恢复到之前的分辨率。
快捷键切换分辨率
除了在显示设置窗口中进行调整,Win10系统还提供了快捷键,让用户可以在不打开设置窗口的情况下切换分辨率。
3.使用快捷键切换分辨率
按下Ctrl+Alt+R组合键,系统将自动切换到下一个可用的分辨率。用户可以通过反复按下该组合键,实现不同分辨率之间的切换。
快速恢复默认分辨率
在调整分辨率后,用户可能希望快速恢复到默认设置。Win10系统也提供了相应的快捷键来满足这一需求。
4.使用快捷键恢复默认分辨率
按下Ctrl+Alt+D组合键,系统将立即恢复到默认的分辨率设置。这个快捷键可以在任何时候使用,快速解决分辨率调整带来的问题。
解决分辨率问题常见的故障排除方法
在调整分辨率过程中,有时可能会遇到一些问题,例如屏幕变黑、显示不正常等。以下是几种常见故障的解决方法。
5.屏幕变黑
如果在切换分辨率后屏幕变黑,可以尝试按下Ctrl+Shift+B组合键,系统会尝试重新连接屏幕信号。如果问题依旧存在,可以尝试将分辨率调整回之前的设置,或者重启计算机。
高分辨率显示的优点与应用场景
高分辨率的显示可以提供更加清晰细腻的图像,为用户带来更好的视觉体验。以下是高分辨率显示的一些优点和适用场景。
6.提升图像细节
高分辨率显示可以显示更多的图像细节,使得图片、文字等更加清晰、锐利。这对于设计师、摄影爱好者等专业人士来说尤为重要。
低分辨率显示的优点与应用场景
低分辨率的显示虽然无法提供如高分辨率一样的清晰度,但在某些特定场景下仍然有其优势。以下是低分辨率显示的一些优点和适用场景。
7.提升性能和兼容性
低分辨率显示可以降低计算机的图形处理需求,提升整体性能和兼容性。对于老旧的计算机、游戏玩家等来说,低分辨率显示可以在保证流畅性的同时提供较好的游戏体验。
多显示器设置中的分辨率调整
对于使用多台显示器的用户来说,Win10系统也提供了方便的多显示器设置和分辨率调整功能。
8.多显示器的连接与设置
将多个显示器连接到计算机后,用户可以在显示设置窗口中进行相关设置。选择目标显示器后,用户可以调整其分辨率、方向等参数,以实现最佳的多显示器布局。
快速切换分辨率的其他方法
除了快捷键外,Win10系统还提供了其他一些方法,可以帮助用户快速切换分辨率。
9.使用任务栏上的通知区域图标
在任务栏右侧的通知区域图标中,有一个名为“投影”的图标。点击该图标,用户可以快速选择和切换分辨率。
如何选择合适的分辨率
在调整分辨率时,用户应根据自己的实际需求和硬件配置,选择合适的分辨率设置。
10.考虑硬件配置
用户需要考虑自己计算机的硬件配置,包括显卡性能、显示器参数等。选择合适的分辨率可以在保证流畅性的同时获得较好的图像质量。
常见问题解答:分辨率调整后字体变模糊怎么办?
在调整分辨率后,用户有时会遇到字体变模糊的情况。以下是解决这个问题的方法。
11.调整清晰度缩放设置
在显示设置窗口中,找到“缩放和布局”选项。在该选项中,用户可以调整清晰度缩放的比例,以使字体和界面元素在不同分辨率下保持清晰。
常见问题解答:分辨率调整后桌面图标排列错乱怎么办?
在调整分辨率后,桌面图标可能会出现错乱的情况。以下是解决这个问题的方法。
12.重新排列图标
右键点击桌面空白处,选择“查看”-“自动排列图标”。系统会自动将图标按照合理的位置排列。
常见问题解答:分辨率调整后界面元素变小怎么办?
在调整分辨率后,界面元素可能会变小,不易触摸或查看。以下是解决这个问题的方法。
13.调整显示比例
在显示设置窗口的“缩放和布局”选项中,用户可以调整显示比例。增大显示比例可以使界面元素变大,更加方便操作和查看。
常见问题解答:分辨率调整后无法显示全屏怎么办?
在调整分辨率后,有时可能会出现无法全屏显示的情况。以下是解决这个问题的方法。
14.调整显示模式
在显示设置窗口的“高级显示设置”中,用户可以尝试调整显示模式。选择适合的显示模式,可以解决无法全屏显示的问题。
通过本文所介绍的Win10系统切换分辨率的快捷键和方法,用户可以轻松地调整屏幕分辨率,满足个人的显示需求。根据自己的实际情况,选择合适的分辨率设置,可以提升工作效率和视觉体验。





