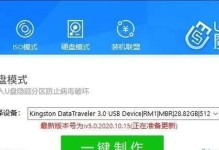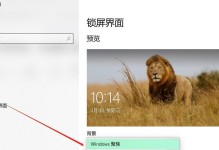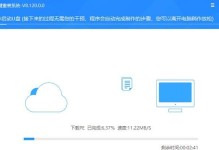随着技术的不断发展,固态硬盘(SSD)已经逐渐取代了传统的机械硬盘成为主流存储设备。与机械硬盘相比,固态硬盘具有更高的读写速度和更低的能耗,因此在提升电脑性能方面具有明显优势。然而,许多用户在新装固态硬盘后,不知道如何正确分区,无法充分发挥其优势。本教程将详细介绍如何利用新装固态硬盘进行分区,帮助你提升电脑的性能。
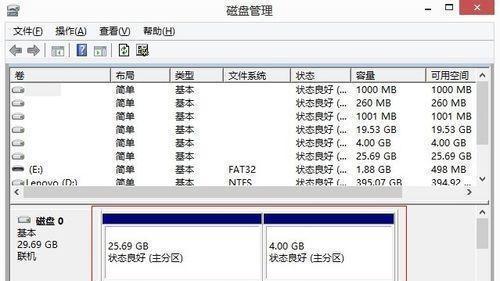
分区前的准备工作:安全备份数据
在进行任何硬盘操作之前,我们都要做好数据备份的准备工作。因为分区过程中可能会误操作导致数据丢失,所以提前备份是非常必要的。可以使用外部存储设备或云存储服务来备份重要数据,确保数据的安全。
了解不同类型的分区方式:MBR和GPT
在进行分区操作之前,我们需要了解固态硬盘支持的两种不同类型的分区方式:MBR(主引导记录)和GPT(GUID分区表)。MBR适用于较小的硬盘容量,而GPT适用于较大的硬盘容量和更先进的功能。根据你的固态硬盘容量和需求选择适合的分区方式。
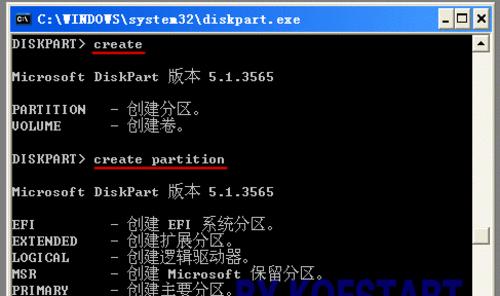
分区工具选择:Windows自带工具或第三方软件
对于新手来说,Windows自带的磁盘管理工具已经足够满足基本的分区需求。只需按下Win+X键,选择“磁盘管理”即可进入磁盘分区界面。如果你需要更多高级功能,可以考虑使用第三方软件,如MiniToolPartitionWizard等。
清空固态硬盘上的数据:格式化操作
在进行分区之前,我们需要先将固态硬盘上的数据进行清空。这一步操作被称为格式化操作。在磁盘管理界面上,右键点击需要清空的固态硬盘,选择“格式化”选项,根据提示完成格式化操作。
创建分区:划分主分区和扩展分区
在格式化完成后,我们可以开始创建分区了。我们需要划分主分区,它将用于存放操作系统和常用软件。我们还可以创建扩展分区,用于存放其他数据。在磁盘管理界面上,右键点击未分配的空间,选择“新建简单卷”,按照向导进行主分区和扩展分区的创建。
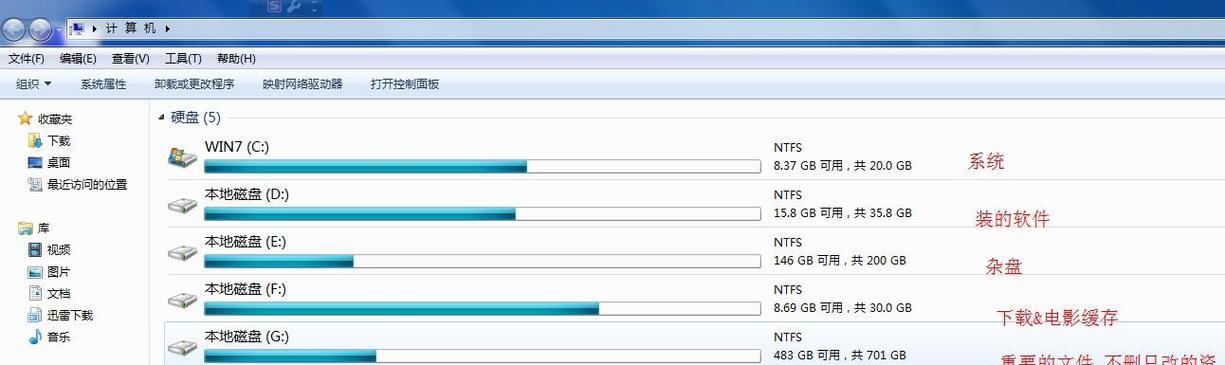
调整分区大小:合并和收缩分区
如果你对刚刚创建的分区大小不满意,可以通过合并和收缩操作来调整分区的大小。在磁盘管理界面上,右键点击需要调整大小的分区,选择“扩展卷”或“收缩卷”,按照向导进行相应操作。
给分区起个有意义的名称
为了方便管理和识别不同的分区,我们可以为每个分区起一个有意义的名称。在磁盘管理界面上,右键点击需要更改名称的分区,选择“更改驱动器号和路径”,然后点击“添加”按钮进行重命名操作。
设置分区属性:活动分区与逻辑分区
活动分区是指包含启动文件的主分区,通常只能有一个。逻辑分区是扩展分区下的子分区,可以创建多个。在磁盘管理界面上,右键点击需要设置属性的分区,选择“设为活动分区”或“设为逻辑驱动器”。
分区格式化:选择文件系统类型
在创建分区之后,我们需要对其进行格式化操作,以便能够正常使用。在磁盘管理界面上,右键点击需要格式化的分区,选择“格式化”选项,然后选择文件系统类型,如NTFS或FAT32等。
设置分区盘符:方便访问和管理
为了方便访问和管理各个分区,我们可以为每个分区设置一个盘符。在磁盘管理界面上,右键点击需要设置盘符的分区,选择“更改驱动器号和路径”,然后点击“更改”按钮进行盘符设置。
设置分区属性:只读、隐藏等
除了基本的分区属性外,我们还可以根据需要设置其他属性,如只读、隐藏等。在磁盘管理界面上,右键点击需要设置属性的分区,选择“属性”,然后在属性窗口中进行相应设置。
动态磁盘与基本磁盘:选择适合自己的模式
根据你的需求,你可以选择将固态硬盘设置为动态磁盘或基本磁盘。动态磁盘支持更多高级功能,如软件磁盘阵列(RAID),但不兼容某些操作系统。在磁盘管理界面上,右键点击需要设置模式的固态硬盘,选择“转换为动态磁盘”或“转换为基本磁盘”。
完成分区设置后的注意事项:备份和定期维护
完成所有分区设置后,我们需要定期备份重要数据,并进行磁盘的定期维护。这样可以保证数据的安全性和固态硬盘的正常运行。
分区故障排除:找到解决方案
在进行分区操作时,可能会遇到一些故障问题,如分区失败、分区无法识别等。当出现这些问题时,我们需要找到相应的解决方案。可以参考硬盘制造商的官方网站、技术论坛或咨询专业人士来获取帮助。
新装固态硬盘分区,提升电脑性能
通过本教程,我们学习了如何利用新装固态硬盘进行分区的步骤和技巧。合理的分区设置可以提高固态硬盘的性能,让你的电脑运行更快更稳定。希望这个教程能够帮助到你,享受更顺畅的电脑使用体验。