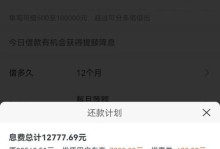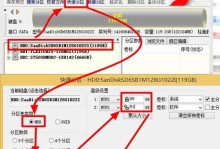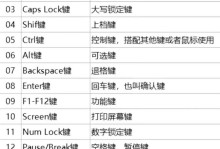在计算机使用过程中,安装操作系统是一个重要且必要的步骤。本文将详细介绍如何使用GUID分区进行系统安装的方法,让读者可以更加方便地完成安装过程。
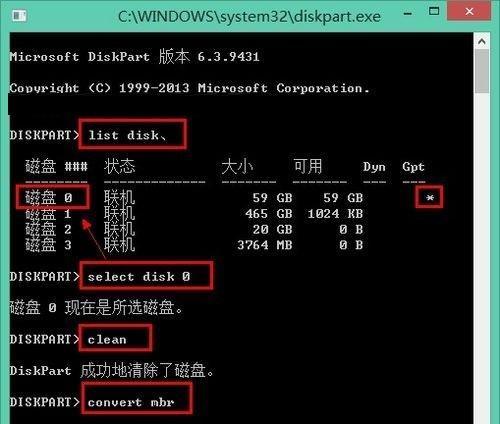
1.确认电脑启动模式:了解电脑的启动模式,是否为UEFI模式或传统BIOS模式,以便选择适合的GUID分区方案。
2.准备安装介质:下载最新的操作系统镜像文件,并制作可启动的安装U盘或光盘,以便进行系统安装。
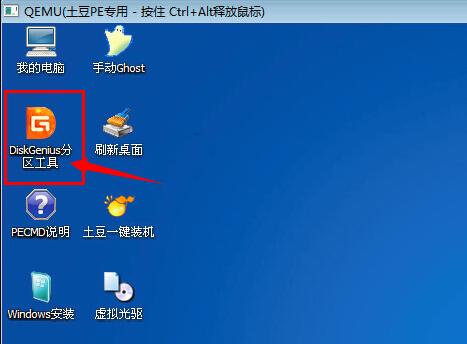
3.进入BIOS设置:启动电脑时按下相应的快捷键进入BIOS设置界面,选择UEFI或传统BIOS模式,并设置U盘或光盘为第一启动项。
4.启动安装介质:将制作好的安装U盘或光盘插入电脑,重启电脑,进入系统安装界面。
5.选择语言和地区:在系统安装界面中选择合适的语言和地区设置,点击下一步继续。
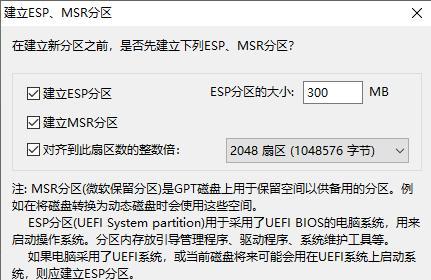
6.安装类型选择:选择“自定义(高级)”安装类型,以便进行分区设置。
7.分区方式选择:选择“新建”选项,然后选择GUID分区表(GPT)进行分区。
8.创建系统分区:点击“新建”按钮,在未分配空间上创建一个主引导分区,设置大小和格式化选项,点击应用保存设置。
9.创建其他分区:根据个人需求,点击“新建”按钮,创建额外的分区,如系统盘、数据盘等,并设置相应的大小和格式化选项。
10.完成分区设置:确认所有分区设置都正确无误后,点击下一步继续系统安装。
11.系统安装:根据提示逐步完成系统的安装过程,包括输入产品密钥、同意许可协议、选择安装版本等。
12.安装驱动程序:安装完成后,根据需要安装相应的硬件驱动程序,以保证计算机的正常运行。
13.更新系统及软件:使用安装光盘或下载更新包更新系统及重要软件,以获得更好的性能和稳定性。
14.迁移个人数据:将原来备份好的个人数据文件复制到新系统的对应位置,以保留原有数据和设置。
15.系统优化设置:根据实际需求,对系统进行一些优化设置,如开启防火墙、安装杀毒软件等,以保证系统的安全性。
通过本文介绍的详细步骤,读者可以轻松地使用GUID分区进行系统安装。合理的分区设置和后续的系统优化将为计算机的使用提供更好的体验。在整个安装过程中,务必保留重要数据的备份,以防意外发生。使用GUID分区装系统,让您的计算机运行更加稳定、高效。