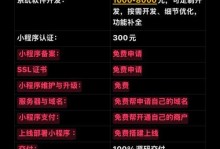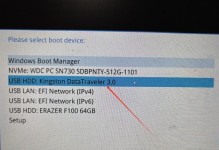在使用Dell笔记本电脑的过程中,有时我们可能需要更换或升级硬盘。然而,对于很多人来说,安装一个新的硬盘似乎是一项复杂且困难的任务。在本教程中,我们将为您提供一份详细的Dell笔记本硬盘安装教程,帮助您轻松完成这项任务。

1.检查兼容性——确保选择适合您Dell笔记本的硬盘

在开始安装之前,您需要确保所选的硬盘与您的Dell笔记本兼容。请查看Dell官方网站或您的笔记本电脑手册,以了解支持的硬盘类型和最大容量。
2.准备工具——确保您拥有正确的工具
在开始安装之前,请确保您拥有正确的工具。通常,您将需要螺丝刀、固定螺丝的小容器以及一个可靠的地方来存放旧的硬盘。

3.关闭电源并断开所有外部设备
在开始安装之前,将Dell笔记本电脑关闭并断开所有外部设备,例如电源适配器、鼠标、键盘等。确保电脑彻底断电,并且您没有任何开启的应用程序。
4.取出旧硬盘——小心处理旧硬盘
在安装新硬盘之前,您需要先将旧硬盘从Dell笔记本电脑中取出。请确保您小心处理旧硬盘,避免对其造成物理损坏。
5.插入新硬盘——确保连接牢固
现在,您可以插入新的硬盘了。打开Dell笔记本的硬盘槽,轻轻将新硬盘插入槽中。确保硬盘与槽口完全对齐,并用适当的方式固定。
6.连接数据线——确保正确连接数据线
连接新硬盘时,请确保正确连接数据线。查看您的Dell笔记本手册以确定正确的连接位置,并轻轻插入数据线,确保连接牢固。
7.固定硬盘——保证硬盘安全
一旦您正确连接了数据线,就需要固定硬盘。使用螺丝刀将硬盘固定在笔记本电脑的硬盘槽上,确保它牢固地固定。
8.关上硬盘槽盖——确保外壳完整
在安装完成之前,请不要忘记关闭笔记本电脑的硬盘槽盖。这将有助于保护硬盘并确保外壳的完整性。
9.连接电源并启动电脑——检查硬盘是否正常工作
现在,您可以连接电源并启动Dell笔记本电脑了。打开电脑并检查新硬盘是否被正确识别,并且操作系统是否能够正常启动。
10.格式化新硬盘——准备硬盘以供使用
在确认新硬盘正常工作之后,您需要对其进行格式化以准备使用。按照操作系统的指示,执行硬盘格式化的步骤。
11.迁移数据——将旧数据迁移到新硬盘上
如果您需要迁移旧硬盘中的数据到新硬盘上,您可以使用数据迁移工具或手动复制文件和文件夹,将所有重要数据从旧硬盘迁移到新硬盘上。
12.安装必要的驱动程序——确保所有硬件正常工作
在完成硬盘安装后,您可能需要安装一些必要的驱动程序,以确保Dell笔记本电脑的所有硬件正常工作。您可以通过Dell官方网站下载并安装所需的驱动程序。
13.进行系统更新——保持最新软件和驱动程序
为了确保您的Dell笔记本电脑始终处于最佳状态,建议您在安装新硬盘后进行系统更新。通过更新操作系统、驱动程序和其他软件,您可以获得最新的功能和性能优化。
14.测试硬盘性能——确保硬盘正常工作
为了确保新硬盘的性能达到预期,您可以使用硬盘性能测试工具进行测试。这将帮助您评估硬盘的读写速度和响应时间,以确保其正常工作。
15.
通过本教程,您学会了如何安装一个新的硬盘到Dell笔记本电脑中。请记住,在进行任何硬件更换之前,请备份重要数据,并谨慎操作。祝您成功地完成硬盘安装并获得更好的使用体验!
通过本文,您了解了Dell笔记本硬盘安装的详细步骤。无论是更换旧硬盘还是升级硬盘容量,按照本教程中的指引,您可以轻松地完成这项任务。记住,在进行硬件更换之前,备份重要数据是非常重要的。祝您安装成功!