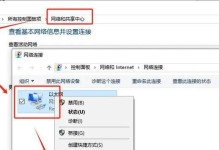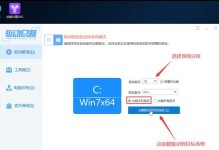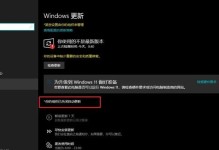随着iOS系统的不断更新,为了获取新功能和修复安全漏洞,升级iOS系统成为了重要的任务。然而,有时候我们可能会遇到无法通过OTA(OverTheAir)更新或iTunes更新的情况。本文将详细讲解如何使用U盘安装iOS系统,帮助你轻松完成系统的升级。
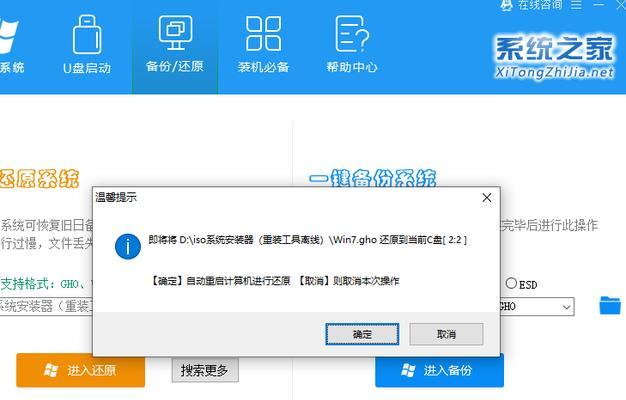
准备所需材料
1.1一台Mac电脑
在进行U盘安装iOS系统之前,你需要一台Mac电脑作为操作工具。
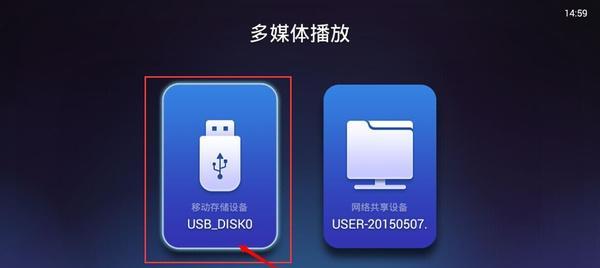
1.2一个可用的U盘
选择一个容量足够大的U盘,并确保它没有重要的数据存储在上面。
1.3最新的iOS固件文件
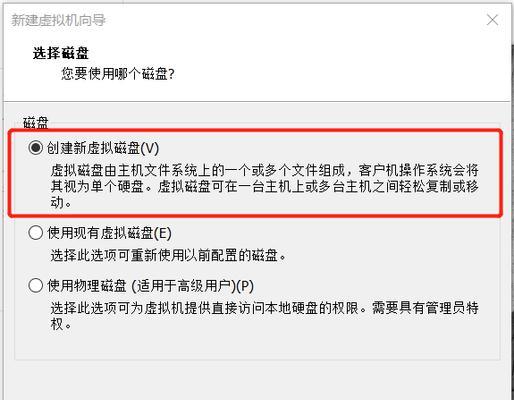
前往苹果官方网站下载最新的iOS固件文件,确保你选择了与你设备型号相匹配的固件版本。
格式化U盘
2.1连接U盘到电脑
将U盘插入电脑的USB接口,并等待电脑识别出U盘。
2.2打开“磁盘工具”
在Mac电脑上,打开“应用程序”文件夹,然后找到并打开“实用工具”文件夹。在其中找到并打开“磁盘工具”。
2.3选择U盘
在磁盘工具的界面中,选择你所插入的U盘。
2.4格式化U盘
点击界面上方的“抹掉”按钮,并选择“MacOS扩展(日志式)”作为格式。填写一个合适的名称,并点击“抹掉”按钮来开始格式化U盘。
创建可启动U盘
3.1下载和安装终端工具
前往苹果官方网站下载和安装终端工具。
3.2打开终端工具
在“应用程序”文件夹中找到并打开终端工具。
3.3获取U盘路径
在终端中输入以下命令:diskutillist
找到你的U盘在列表中的路径,通常是以/dev/diskX的形式显示。
3.4卸载U盘
在终端中输入以下命令,将U盘卸载:diskutilunmountDisk/dev/diskX
3.5创建可启动U盘
在终端中输入以下命令,将iOS固件文件写入U盘:sudoddif=/path/to/ios/firmwareof=/dev/diskXbs=1m
使用可启动U盘安装iOS系统
4.1关闭设备
将需要升级iOS系统的设备完全关机。
4.2连接U盘到设备
使用转换线将U盘连接到设备的Lightning接口或30针Dock接口。
4.3启动设备
按住设备上的电源按钮,直到设备显示出苹果标志。
4.4选择U盘启动
当设备显示出“连接到电脑”的界面时,按住设备上的Home按钮,直到出现“iTunes”和“数据线”图标。
开始安装iOS系统
5.1在Mac电脑上打开iTunes
确保你的Mac电脑上已经安装了最新版本的iTunes,并打开iTunes。
5.2选择设备
在iTunes界面中,选择与你需要安装iOS系统的设备相匹配的选项。
5.3点击“恢复”
在设备信息界面中,点击“恢复”按钮。
5.4安装iOS系统
iTunes将自动下载并安装最新版本的iOS系统到设备上。请耐心等待安装过程完成。
等待安装完成
6.1安装过程可能需要一些时间,请耐心等待。
6.2设备将会多次重启,不要中断安装过程。
6.3当屏幕上显示出“Hello”时,表示iOS系统安装已经完成。
重新设置设备
7.1按照设备上的指引重新设置你的iOS设备。
7.2选择恢复备份或设置为全新设备。
升级成功!
恭喜你,你已经成功使用U盘安装了最新版本的iOS系统!现在你可以享受iOS系统带来的新功能和改进了。
常见问题与解决方法
9.1如果安装过程中出现错误,请检查U盘是否被正确格式化并确保选择了正确的iOS固件文件。
9.2如果安装过程非常缓慢,请确保电脑和设备之间的连接稳定,并尝试重新启动电脑和设备。
9.3如果设备无法启动或遇到其他问题,请尝试再次重启设备,并联系苹果官方支持获取帮助。
注意事项
10.1在进行U盘安装iOS系统之前,请务必备份你的设备上的重要数据,以免造成数据丢失。
10.2使用非官方或破解版本的iOS固件文件可能会导致设备无法正常工作或损坏,请仅使用官方提供的固件文件。
10.3在整个安装过程中,请确保电脑和设备保持连接,不要中断数据传输。
通过本文的详细教程,你已经学会了如何使用U盘安装iOS系统。无论是因为OTA更新失败还是需要降级系统,都可以通过这种方式轻松地完成系统的升级。记得按照步骤操作,保持耐心和稳定的连接,让你的设备始终保持最新和最稳定的iOS系统版本。