在使用Excel表格的过程中,经常会遇到需要隐藏某些行、列或工作表的情况。然而,有时候我们也需要取消这些隐藏,以便恢复被隐藏的内容或重新调整显示方式。本文将介绍如何取消Excel表格中的隐藏功能,帮助您更好地利用Excel进行数据处理和分析。

一:了解隐藏功能的作用及影响
随着Excel功能的不断增强,隐藏功能也成为了常用的数据处理方式之一。在Excel中,我们可以隐藏某些行、列或者整个工作表,以达到数据保护、信息集中展示或者简化视图等目的。然而,隐藏后的数据并不会被删除,只是暂时不显示在视图中。在需要恢复这些隐藏内容时,我们需要进行相应的操作。
二:打开Excel文件并定位隐藏内容所在的工作表
在打开需要取消隐藏的Excel文件后,通过点击工作簿底部的选项卡,在多个工作表之间进行切换,找到您需要取消隐藏的那个工作表。若您不清楚被隐藏的工作表名称,可以通过点击“格式”选项卡上的“可见性”按钮,选择“显示隐藏的工作表”,来显示所有被隐藏的工作表名称。
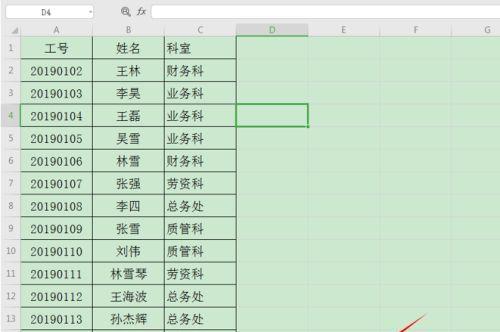
三:取消工作表的隐藏
如果您已经确定了需要取消隐藏的工作表,可以右键点击选项卡,在弹出菜单中选择“取消隐藏”选项,即可将该工作表重新显示在Excel窗口中。
四:取消行或列的隐藏
如果您需要取消某些行或列的隐藏,可以通过以下方式进行操作。在表格中选定一列或者一行,然后在“格式”选项卡上的“行高”或“列宽”按钮中选择“自动调整行高”或“自动调整列宽”,Excel会自动将被隐藏的行或列重新显示出来。
五:取消多个行或列的隐藏
如果需要取消多个行或列的隐藏,可以通过以下步骤进行操作。在表格中选定需要取消隐藏的多行或多列,在“格式”选项卡上的“行”或“列”按钮中选择“取消隐藏”,Excel会将被选中的行或列重新显示出来。
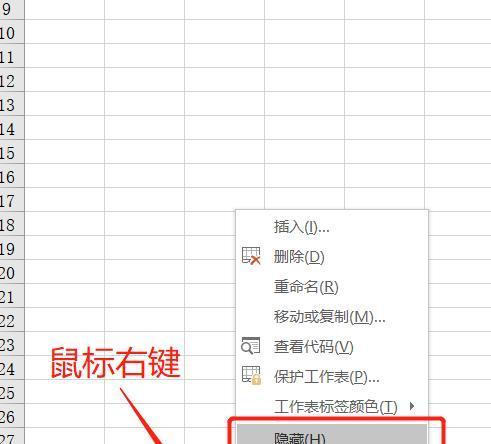
六:取消选定区域的隐藏
如果您只需要取消某个区域内的行或列的隐藏,可以通过以下操作进行。选定所需区域,然后在右键点击区域内的任意单元格,选择“取消隐藏”选项,Excel会将该区域内被隐藏的行或列重新显示出来。
七:取消所有隐藏的内容
如果您需要一次性取消Excel表格中所有隐藏的内容,可以通过以下步骤进行操作。在“格式”选项卡上的“可见性”按钮中选择“取消隐藏”,Excel会将所有被隐藏的内容重新显示出来。
八:取消隐藏后的调整与设置
在取消隐藏内容后,为了更好地适应显示视图,可能需要进行一些调整和设置。例如,您可以调整行高、列宽、字体大小等,以确保数据显示清晰可见。
九:隐藏功能的注意事项
在使用Excel的隐藏功能时,还需要注意以下几点。隐藏功能只是暂时地影响数据的显示,不会删除任何数据。在取消隐藏操作后,建议保存文件以便保留修改。隐藏功能并不具备数据保护功能,如果需要对数据进行保护,请参考Excel的其他数据安全措施。
十:隐藏功能的应用场景
Excel的隐藏功能在日常数据处理和分析中具有广泛的应用场景。例如,在制作报表时,可以隐藏某些列以强调重点信息;在进行数据分析时,可以隐藏冗长的行以提升可读性。通过合理运用隐藏功能,可以使Excel表格更加专业和易读。
十一:隐藏功能的扩展应用
除了简单的行、列和工作表的隐藏,Excel还提供了其他隐藏功能的应用。例如,可以通过隐藏某些单元格中的内容来实现更复杂的数据处理和显示效果。同时,通过设置保护密码,还可以限制他人对隐藏内容的查看和修改。
十二:隐藏功能与筛选功能的联动使用
Excel的隐藏功能还可以与筛选功能进行联动使用,进一步提升数据处理效率。通过隐藏不需要的数据列,再利用筛选功能对数据进行快速筛选和分析,可以更加高效地处理大量数据。
十三:隐藏功能在数据保护中的应用
Excel的隐藏功能也可以在数据保护中起到一定的作用。通过隐藏敏感信息所在的行或列,可以有效地保护数据的隐私性和安全性。然而,隐藏功能并不是绝对安全的措施,仍需结合其他数据保护手段进行综合应用。
十四:隐藏功能的局限性
尽管Excel的隐藏功能提供了一种简单有效的数据处理方式,但也存在一定的局限性。隐藏后的内容仍然可以通过一些操作进行查找和恢复,因此不能用作高度机密信息的保护手段。在需求较为严格的情况下,建议使用更为安全可靠的数据加密方法。
十五:
通过本文对Excel表格的隐藏功能及取消隐藏的操作方法的介绍,相信读者已经对如何取消Excel表格中的隐藏有了更清晰的了解。在使用Excel进行数据处理和分析时,合理运用隐藏功能可以提升工作效率,使数据展示更加专业和易读。同时,还需要注意隐藏功能的局限性以及配合其他数据保护措施进行综合应用,以确保数据的安全和隐私性。





