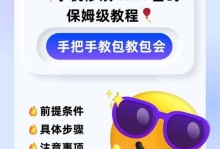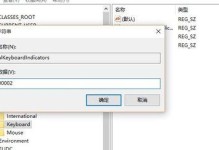在计算机硬件中,硬盘主板是连接硬盘和计算机主板的重要部件之一。正确设置联想硬盘主板启动选项可以提高系统的稳定性和性能。本教程将详细介绍如何设置联想硬盘主板启动选项,帮助读者解决相关问题。
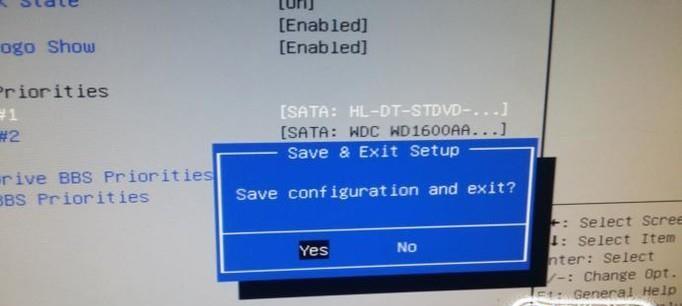
标题和
1.确定启动选项所在位置
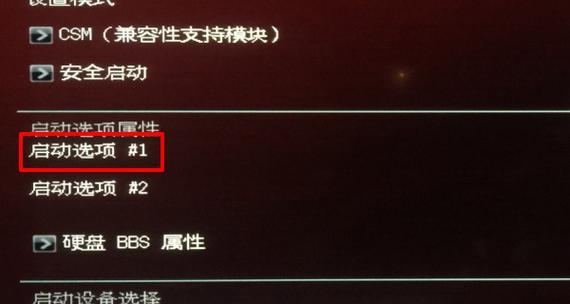
要设置联想硬盘主板的启动选项,首先需要进入计算机的BIOS设置界面。开机时按下Del键或F2键(不同机型可能有所不同)即可进入BIOS设置界面。
2.导航到启动选项
在BIOS设置界面中,使用方向键导航到“Boot”或“启动”选项,并按回车键进入该选项的设置界面。
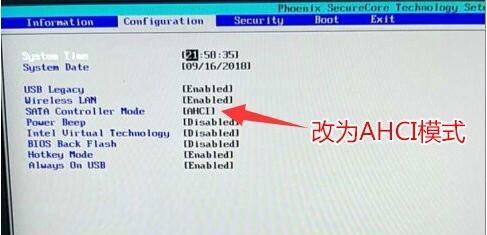
3.选择启动设备顺序
在启动选项界面中,可以看到一个启动设备顺序的列表。使用方向键选择联想硬盘,并将其调整到第一位。这样设置后,计算机将优先从联想硬盘启动。
4.设置UEFI或Legacy启动模式
有些计算机支持UEFI(统一固件接口)模式,而有些则只支持传统的Legacy模式。在启动选项界面中,找到“BootMode”或“启动模式”选项,根据自己的计算机类型选择UEFI或Legacy模式。
5.确认设置并保存
在完成上述设置后,使用方向键导航到保存选项,并按回车键保存设置。然后按Esc键返回上一级菜单,并选择“ExitSavingChanges”以退出BIOS设置界面。
6.重启计算机
重新启动计算机,系统将按照新的设置从联想硬盘启动。确保在重启过程中不要按下任何键,以免打乱启动顺序。
7.检查启动顺序是否生效
重启后,可以通过观察启动画面上的提示信息来确定联想硬盘是否成功作为启动设备。如果看到硬盘相关的信息,即表示设置成功。
8.修改启动设备顺序
如果设置后发现启动失败或不如预期,可以重新进入BIOS设置界面,并修改启动设备顺序。将联想硬盘调整到合适的位置,通常是第一位或与其他硬盘并列。
9.更新BIOS固件
如果系统仍然无法从联想硬盘启动,可以尝试更新计算机的BIOS固件。可以从联想官方网站下载最新的BIOS固件,并按照说明进行更新。
10.检查硬盘连接
如果以上设置都正确无误,但仍然无法启动,可能是因为硬盘连接不良。检查硬盘的数据和电源线是否牢固连接,并确保硬盘正常运作。
11.联系技术支持
如果遇到无法解决的问题,可以联系联想的技术支持团队寻求帮助。他们可以提供专业的指导和支持,帮助解决启动问题。
12.注意事项及预防措施
在进行硬盘主板启动设置时,需要小心操作,避免误操作导致系统损坏。同时,备份重要数据是一个明智的选择,以防万一出现问题。
13.其他启动选项设置
除了硬盘主板启动设置外,BIOS界面中还有其他启动选项设置,如USB启动、光盘启动等。读者可以根据自己的需求进行相应设置。
14.更新固件和驱动程序
定期检查联想官方网站,以获取最新的BIOS固件和硬件驱动程序更新。这些更新可能修复一些启动问题,并提升系统的稳定性和性能。
15.结束语
通过本教程,读者学会了如何正确设置联想硬盘主板的启动选项。只要按照以上步骤进行设置,就可以解决启动问题,提高系统的稳定性和性能。如果仍然遇到困难,建议咨询联想的技术支持团队获取进一步帮助。