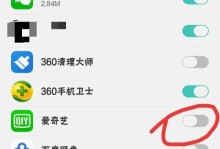随着电脑使用的普及,对于系统的分区和管理变得越来越重要。而分区助手PE作为一款功能强大且易于使用的工具,可以帮助用户轻松进行系统分区和管理。本文将详细介绍如何使用分区助手PE进行系统分区和管理,并提供了一系列简单易懂的教程步骤,供大家参考。

文章目录:
1.下载和制作分区助手PE启动盘
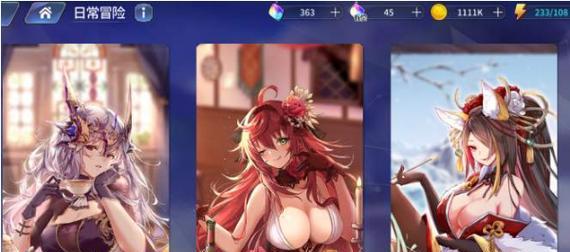
通过分区助手官方网站下载最新版本的分区助手PE镜像文件,并使用U盘制作成启动盘。
2.启动计算机并进入分区助手PE
将制作好的分区助手PE启动盘插入计算机,重启计算机并进入BIOS设置,将启动选项设置为U盘启动。

3.了解分区助手PE界面
进入分区助手PE后,详细了解软件的各个功能模块以及界面布局,熟悉操作方法。
4.查看硬盘信息
在分区助手PE中,可以通过查看硬盘信息功能,了解当前计算机的硬盘容量、分区情况以及分区类型。
5.创建分区
利用分区助手PE的创建分区功能,可以根据需要将硬盘进行分区,并设置分区的大小、文件系统以及其他相关参数。
6.调整分区大小
当需要调整分区的大小时,可以使用分区助手PE的调整分区大小功能,灵活地调整分区的大小,以满足实际需求。
7.合并和拆分分区
分区助手PE还提供了合并和拆分分区的功能,可以将多个分区合并为一个,或将一个分区拆分成多个,便于管理和利用空间。
8.格式化分区
在分区助手PE中,可以对已有的分区进行格式化操作,选择文件系统类型并设置快速格式化或完全格式化。
9.设置活动分区
活动分区是指包含操作系统引导文件的分区,通过设置活动分区,可以确保计算机能够正常启动。
10.隐藏和取消隐藏分区
分区助手PE提供了隐藏和取消隐藏分区的功能,可以保护重要数据的安全性,防止误操作删除数据。
11.修复引导
当计算机无法正常启动时,可以使用分区助手PE的修复引导功能,修复引导文件,使计算机恢复正常启动。
12.备份和恢复分区
分区助手PE还提供了备份和恢复分区的功能,可以将重要数据进行备份,以防数据丢失或系统崩溃。
13.克隆分区
通过克隆分区功能,可以将一个分区完整地复制到另一个分区,方便数据迁移或系统升级。
14.操作记录和撤销操作
分区助手PE会记录每一次操作的历史记录,并提供撤销操作的功能,以便用户可以回退到之前的状态。
15.退出分区助手PE并保存设置
在完成所有分区和管理操作后,及时退出分区助手PE,并保存对分区和设置的修改,确保操作生效。
通过本文所介绍的分区助手PE教程,相信读者已经掌握了如何使用分区助手PE进行系统分区和管理的方法。无论是初次接触还是有一定经验的用户,都可以通过分区助手PE轻松完成各种分区和管理操作,提升系统性能和数据安全。希望本文对您有所帮助!