在安装Windows7英文版时,正确地分区是非常重要的,它可以让你的计算机更好地管理存储空间,并提高系统性能。本教程将详细介绍使用Win7英文版进行装机分区的步骤和注意事项,帮助读者轻松完成分区操作。
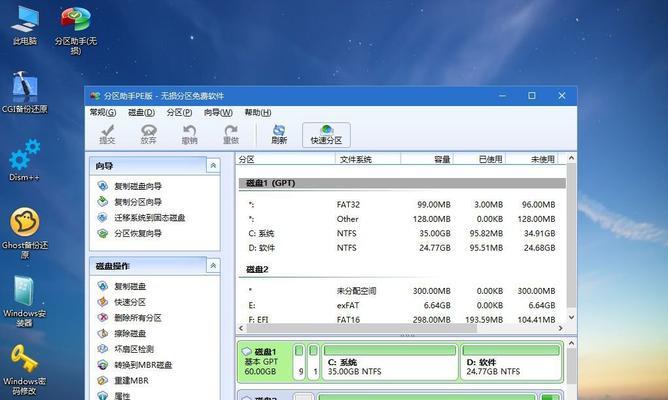
一、准备工作及注意事项
1.确保备份重要数据
2.关闭防病毒软件和防火墙

3.下载并准备Win7英文版镜像文件
二、创建安装媒体
1.使用UltraISO等工具制作可启动的Win7安装盘
2.将安装盘插入计算机并重新启动

三、选择安装语言和区域设置
1.在安装界面中选择英语作为安装语言
2.设置合适的区域和键盘布局
四、进入分区界面
1.点击“自定义(高级)”选项
2.在分区界面中选择需要进行分区的磁盘
五、删除现有分区
1.选中现有分区并点击“删除”按钮
2.确认删除操作并重复此步骤直至所有分区删除
六、创建新分区
1.点击“新建”按钮
2.设置新分区的大小和位置,并点击“应用”
七、格式化分区
1.选中新创建的分区并点击“格式化”按钮
2.根据需要选择文件系统和其他格式化选项
八、设置系统分区
1.选中新创建的分区并点击“设为系统”按钮
2.确认设置并将新分区设为主启动分区
九、完成安装
1.点击“下一步”按钮开始安装
2.完成安装后,重新启动计算机
十、调整分区大小
1.打开磁盘管理工具
2.选中需要调整大小的分区,点击“调整分区大小”选项
十一、合并分区
1.打开磁盘管理工具
2.选中需要合并的相邻分区,点击“合并分区”选项
十二、拆分分区
1.打开磁盘管理工具
2.选中需要拆分的分区,点击“拆分分区”选项
十三、移动分区
1.打开磁盘管理工具
2.选中需要移动的分区,点击“移动分区”选项
十四、删除分区
1.打开磁盘管理工具
2.选中需要删除的分区,点击“删除分区”选项
十五、
通过本教程,你已经学会了如何使用Win7英文版进行装机分区,并可以根据需要调整、合并、拆分、移动和删除分区。正确的分区操作不仅能提高计算机性能,还能更好地管理存储空间。记得在进行任何操作之前备份重要数据,以免数据丢失。祝你操作愉快!





