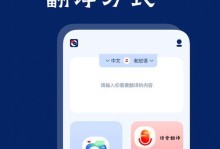在计算机维修和故障排除过程中,一个强大的工具是WinPE光盘系统。它可以帮助您在计算机无法正常启动时进行数据备份、病毒扫描和修复以及其他故障排除任务。本教程将向您展示如何制作自己的WinPE光盘,让您始终准备充足以应对各种突发情况。
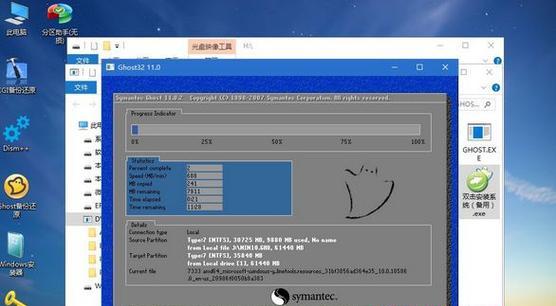
准备必要的材料和工具
在开始制作WinPE光盘之前,我们需要准备一些必要的材料和工具。我们需要一张空白CD或DVD光盘来烧录WinPE系统。我们需要下载最新版本的WindowsADK(WindowsAssessmentandDeploymentKit)工具包,它包含了创建WinPE所需的所有组件。
安装并配置WindowsADK工具包
下载完WindowsADK工具包后,双击安装程序并按照提示完成安装过程。在安装过程中,我们可以选择要安装的组件,确保勾选了“WindowsPE”选项,因为它是我们制作WinPE光盘所必需的。
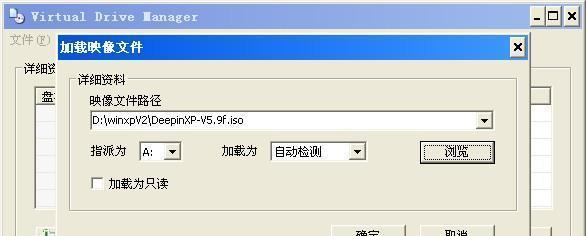
创建WinPE工作目录
安装完成后,打开WindowsADK安装目录中的“DeploymentandImagingToolsEnvironment”命令提示符,然后输入“copypeamd64C:\WinPE”命令来创建一个名为“WinPE”的工作目录。
添加自定义驱动程序
如果您在使用WinPE时遇到了特定的硬件问题,例如无法识别某些设备,您可能需要添加自定义驱动程序。将驱动程序文件复制到刚刚创建的“WinPE”工作目录中的“Drivers”文件夹下,并使用“dism/image:C:\WinPE/Add-Driver/driver:Drivers\driver.inf”命令来添加驱动程序。
添加实用工具和应用程序
除了基本的系统组件外,您可能还希望在WinPE光盘中添加一些实用工具和应用程序,以帮助您更好地进行故障排除。将这些工具和应用程序复制到“WinPE”工作目录中的“Programs”文件夹下。
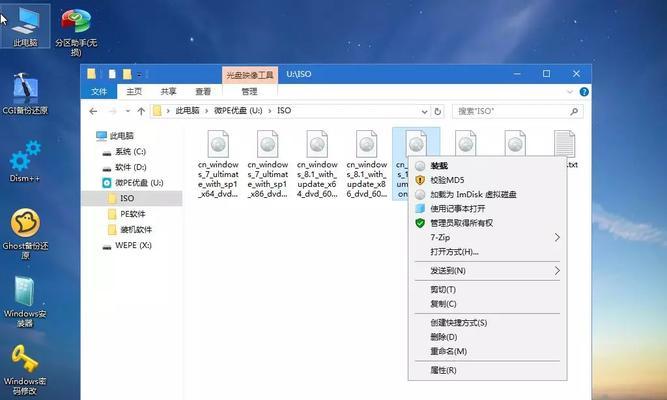
自定义WinPE界面
如果您希望个性化您的WinPE界面,您可以自定义启动脚本、背景图片等。在“WinPE”工作目录中创建一个名为“mount”文件夹,并使用“dism/mount-wim/wimfile:C:\WinPE\media\sources\boot.wim/index:1/mountdir:C:\WinPE\mount”命令来挂载WinPE映像。
修改启动脚本
使用文本编辑器打开挂载的WinPE映像中的“C:\WinPE\mount\Windows\System32\startnet.cmd”文件,您可以在其中添加自定义的命令和脚本,以在WinPE启动时执行。
自定义背景图片
将您喜欢的背景图片复制到“C:\WinPE\mount\Windows\System32”目录下,并将其重命名为“winpe.bmp”。这将成为WinPE启动时显示的背景图片。
卸载WinPE映像
在完成对WinPE映像的修改后,使用“dism/unmount-wim/mountdir:C:\WinPE\mount/commit”命令来卸载并保存对映像的修改。
制作ISO镜像
现在,我们已经完成了对WinPE光盘的各种自定义设置。接下来,我们需要将其制作为ISO镜像文件,以便进行烧录。使用“MakeWinPEMedia/ISOC:\WinPEC:\WinPE.iso”命令来创建ISO镜像文件。
烧录光盘
最后一步是将ISO镜像文件烧录到空白光盘上。使用烧录软件,选择光盘驱动器和ISO镜像文件,然后开始烧录过程。
测试WinPE光盘
在制作完成并烧录光盘后,我们可以进行测试,确保WinPE系统可以正常启动,并且自定义设置和添加的工具也能够正常运行。
备份数据和故障排除
现在,您已经拥有了一个完全定制的WinPE光盘系统。在计算机无法正常启动时,您可以使用该光盘来进行数据备份、病毒扫描和其他故障排除任务。
定期更新和维护
随着时间的推移,新的驱动程序和工具可能会发布,因此定期更新和维护您的WinPE光盘系统至关重要。确保随时准备好最新的组件和应用程序,并按需进行更新。
通过本教程,我们学习了如何制作自己的WinPE光盘系统。从准备材料和工具到添加自定义驱动程序和实用工具,再到自定义界面和制作ISO镜像,每一步都将帮助您创建一个强大而个性化的WinPE光盘系统,以应对各种计算机故障和紧急情况。记住定期更新和维护您的系统,确保它始终保持最新和可靠。