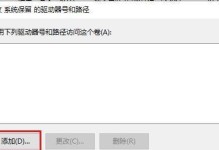在使用拯救者笔记本的过程中,我们常常遇到电脑运行缓慢、存储空间不足等问题。为了解决这些问题,对笔记本进行分区是一个非常有效的方法。本文将为大家介绍如何给拯救者笔记本进行分区,以提升电脑性能和存储空间的利用率。
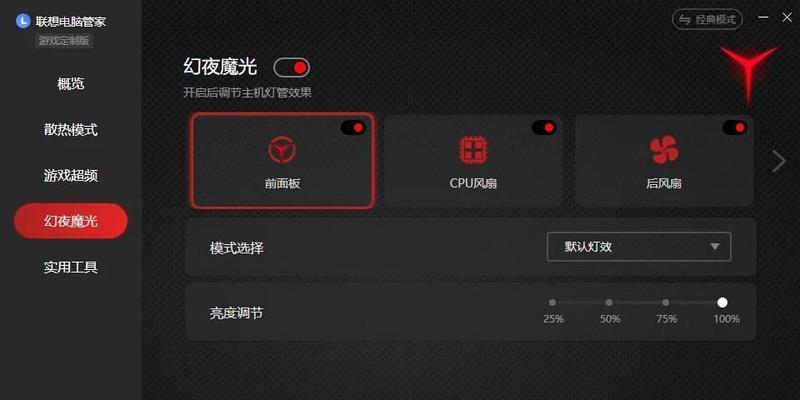
为什么需要给拯救者笔记本进行分区
通过给拯救者笔记本进行分区,可以将操作系统和程序文件与个人数据文件分开存储,从而提高电脑的运行速度和稳定性。
备份重要文件
在进行分区之前,务必备份所有重要文件。这是十分必要的,因为对硬盘进行重新分区可能导致数据丢失。
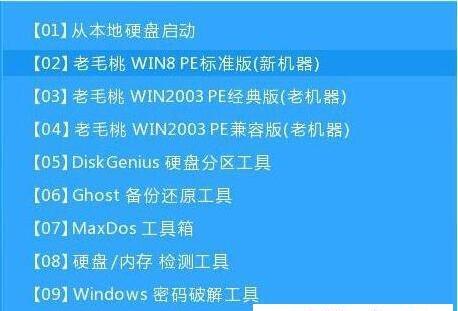
选择合适的分区工具
选择一款好用且功能强大的分区工具非常重要。在这里我们推荐使用“EaseUSPartitionMaster”工具,它具有简单易用、操作安全、功能齐全等特点。
准备工作:下载并安装“EaseUSPartitionMaster”
在开始对拯救者笔记本进行分区之前,我们需要先下载并安装“EaseUSPartitionMaster”工具。安装完成后,双击打开软件。
打开“EaseUSPartitionMaster”,选择硬盘
在软件主界面中,找到拯救者笔记本的硬盘,右键点击并选择“分区”。

调整分区大小
在分区界面中,选择要调整的分区,右键点击并选择“调整分区大小”。根据个人需求和实际情况,合理划分每个分区的大小。
创建新分区
如果你的拯救者笔记本只有一个分区,你可以选择“创建”来添加新的分区。按照向导的提示进行操作,设置新分区的大小、文件系统以及分区标签等信息。
格式化分区
当新分区创建完成后,我们需要对其进行格式化。右键点击新分区,选择“格式化”,根据需要选择文件系统,并进行格式化操作。
设置分区属性
在新分区创建和格式化完成后,我们可以右键点击新分区,选择“属性”。在属性设置中,可以为新分区设置标签、更改盘符等。
移动分区位置
如果你需要调整已有分区的位置,可以选择“移动/重建分区”。在弹出的界面中,通过拖动分区边框来调整分区位置,并点击“确定”进行操作。
保存并执行分区操作
完成所有的分区设置后,点击左上角的“应用”按钮,保存所有的分区操作,并执行分区。
重启电脑
在分区操作完成后,我们需要重启拯救者笔记本,让新的分区设置生效。
验证分区操作是否成功
重启电脑后,我们可以通过打开“我的电脑”,查看硬盘情况来验证分区操作是否成功。
恢复数据
如果在分区过程中遇到数据丢失等问题,可以使用备份的重要文件进行数据恢复。
通过给拯救者笔记本进行分区,可以优化电脑性能、提升存储空间的利用率。然而,在进行分区之前务必备份重要文件,并选择一款可靠的分区工具进行操作。记住,仔细阅读操作指南,并按照步骤进行操作,以免导致数据丢失或系统不稳定。