随着时间的推移,电脑性能逐渐下降,系统变得不稳定甚至崩溃。为了让电脑恢复如初的状态,我们需要进行系统重装。然而,对于很多人来说,重装系统是一项繁琐而困难的任务。幸运的是,老毛桃U盘重装系统工具的出现解决了这个问题。本文将为您详细介绍如何使用老毛桃U盘轻松进行系统重装。
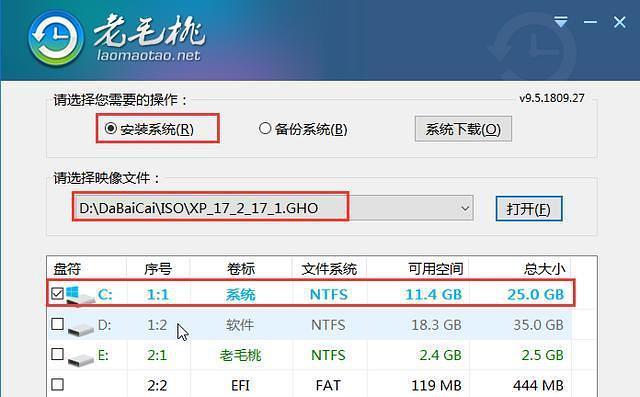
一、准备工作:下载并制作老毛桃U盘
1.下载老毛桃U盘重装系统工具
在浏览器中搜索“老毛桃U盘重装系统”,进入官方网站,下载最新版的工具软件。
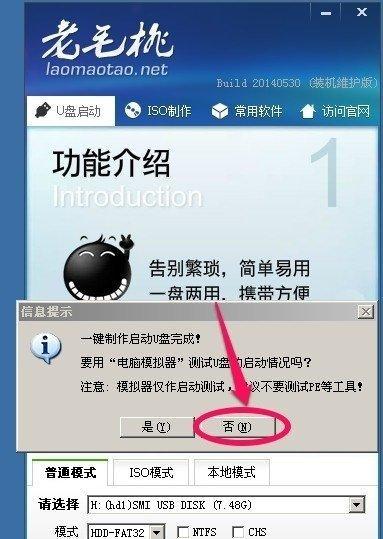
2.制作老毛桃U盘
将一个空白U盘插入电脑USB接口,打开已经下载好的老毛桃U盘重装系统工具,按照界面提示操作,完成U盘的制作过程。
二、选择系统版本:根据需求选择适合的系统
1.启动电脑并插入制作好的老毛桃U盘,重启电脑。
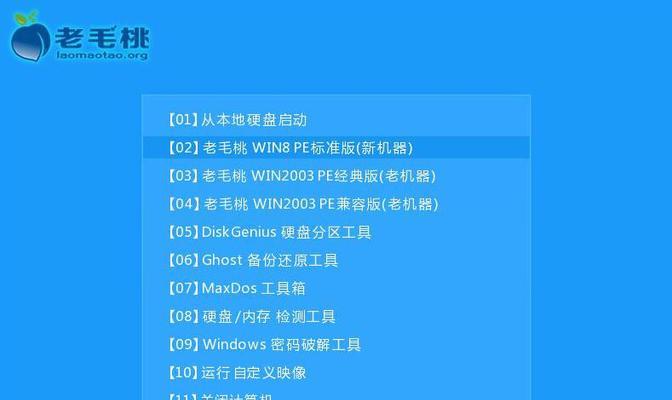
2.进入老毛桃U盘系统选择界面,根据个人需求选择合适的系统版本。
三、备份重要数据:保护重要文件安全
1.进入老毛桃U盘系统后,在系统界面中找到并打开“文件管理器”。
2.将重要文件复制到外部存储设备中,确保文件的安全性。
四、重新分区:优化硬盘空间利用率
1.打开老毛桃U盘系统,进入系统界面后,找到并打开“磁盘工具”。
2.根据个人需求进行分区调整,并进行格式化操作。
五、开始重装系统:一键恢复电脑
1.回到老毛桃U盘系统选择界面,点击“一键重装系统”。
2.确认重装操作后,等待系统恢复完成。
六、驱动安装:保证硬件正常运行
1.重装系统完成后,进入系统界面,找到并打开“驱动精灵”工具。
2.根据电脑硬件型号和系统版本,选择相应的驱动进行安装。
七、系统优化:提升电脑性能
1.打开老毛桃U盘系统,进入系统界面后,找到并打开“优化工具”。
2.根据个人需求进行系统优化,如清理垃圾文件、关闭无用服务等。
八、安装常用软件:恢复电脑功能
1.在老毛桃U盘系统界面中找到并打开“软件中心”。
2.根据个人需求选择并安装常用软件,如办公套件、浏览器等。
九、网络连接设置:确保上网畅通
1.进入老毛桃U盘系统后,在系统界面中找到并打开“网络设置”。
2.配置好网络连接,确保上网功能正常。
十、杀毒防护:保护电脑安全
1.打开老毛桃U盘系统,进入系统界面后,找到并打开“杀毒软件”。
2.进行病毒扫描和杀毒操作,确保电脑的安全性。
十一、恢复数据:将备份文件还原到电脑中
1.将之前备份的重要文件复制到电脑硬盘指定位置。
2.确保文件完整无误后,可以删除备份文件。
十二、个性化设置:调整电脑外观
1.打开老毛桃U盘系统,进入系统界面后,找到并打开“个性化设置”。
2.根据个人喜好调整电脑外观,如更换壁纸、更改主题等。
十三、数据恢复:从备份中恢复丢失的文件
1.如果在重装系统过程中遗失了一些重要文件,可以打开老毛桃U盘系统界面中的“数据恢复”功能。
2.选择正确的备份文件,并恢复到电脑中。
十四、问题解决:常见问题及解决方法
1.本段略
十五、
通过使用老毛桃U盘重装系统工具,我们可以轻松实现一键恢复电脑的功能。无论是系统崩溃、病毒感染还是电脑卡顿,都可以通过这个工具解决。只需要简单的几步操作,你就能让你的电脑焕发新生,恢复到原本快速稳定的状态。赶紧试试吧!





