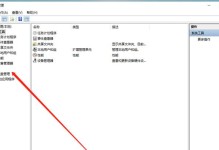Win8PE是一款基于Windows8内核的精简版操作系统,可以通过U盘启动来进行系统维护和故障修复。本文将详细介绍如何快速创建一个可启动的Win8PEU盘系统。

文章目录:
1.准备工作

2.下载Win8PE镜像文件
3.准备一个空的U盘
4.使用UltraISO软件制作启动U盘
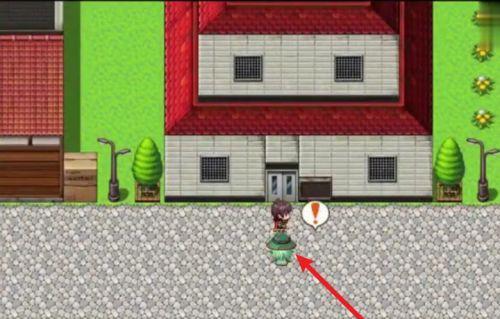
5.将Win8PE镜像文件写入U盘
6.设置计算机启动顺序
7.进入Win8PE系统界面
8.配置网络连接
9.使用工具进行系统维护
10.进行故障排查和修复
11.数据备份和恢复
12.安装驱动程序
13.修改系统配置
14.退出Win8PE系统并还原计算机启动顺序
15.Win8PEU盘系统的其他应用和注意事项
1.准备工作:在开始制作Win8PEU盘系统之前,首先需要准备好一台运行Windows操作系统的计算机,并确保具备管理员权限。
2.下载Win8PE镜像文件:从官方网站或可靠的下载平台下载Win8PE镜像文件,并保存到本地计算机上的合适位置。
3.准备一个空的U盘:插入一个容量足够的空U盘,确保其中没有重要数据。请注意,此过程将格式化U盘,所以提前备份重要数据。
4.使用UltraISO软件制作启动U盘:打开UltraISO软件,选择“文件”菜单中的“打开”,然后选择之前下载的Win8PE镜像文件。接下来,选择“启动”菜单中的“写入硬盘映像”,选择USB-HDD+,并点击“写入”按钮。
5.将Win8PE镜像文件写入U盘:在弹出的对话框中选择正确的USB设备,并点击“是”开始写入。请注意,此过程会格式化U盘,请确保其中没有重要数据。
6.设置计算机启动顺序:重启计算机,在开机过程中按下相应的按键(通常是F2、F10或Delete键)进入BIOS设置界面。找到“Boot”选项,并将U盘设备移动到启动顺序列表的首位。保存设置并退出BIOS。
7.进入Win8PE系统界面:插入制作好的Win8PEU盘系统,并重启计算机。计算机将从U盘启动,进入Win8PE系统界面。
8.配置网络连接:在Win8PE系统界面,找到网络图标,并点击进行配置。根据实际情况选择有线或无线网络,并填写相应的配置信息。完成配置后,进行网络连接测试。
9.使用工具进行系统维护:Win8PE系统内置了各种系统维护工具,如磁盘工具、注册表编辑器、任务管理器等。可以根据需求选择相应的工具进行操作。
10.进行故障排查和修复:如果计算机遇到故障无法正常启动,可以使用Win8PEU盘系统进行故障排查和修复。通过系统日志、错误代码等信息,找到问题所在并进行相应的修复操作。
11.数据备份和恢复:Win8PE系统还提供了数据备份和恢复功能。可以使用相关工具对硬盘、分区或文件进行备份,以防数据丢失。同时,也可以使用备份数据进行恢复操作。
12.安装驱动程序:在一些特殊情况下,可能需要手动安装硬件驱动程序才能正常使用某些设备。在Win8PE系统中,可以使用驱动程序安装工具进行驱动程序的安装。
13.修改系统配置:根据实际需求,可以修改Win8PE系统的一些配置,如显示分辨率、语言设置等。在Win8PE系统中,打开“控制面板”并找到相应的设置选项进行修改。
14.退出Win8PE系统并还原计算机启动顺序:完成所有操作后,点击Win8PE系统界面左下角的“开始”按钮,选择“关机”选项,然后选择“重启”。同时进入BIOS设置界面,将U盘设备移出启动顺序列表的首位。
15.Win8PEU盘系统的其他应用和注意事项:除了系统维护和故障修复,Win8PEU盘系统还可以应用于数据恢复、密码重置、病毒扫描等方面。在使用过程中,请注意备份数据、谨慎操作,并遵循相关法律法规。
通过本文的教程,你可以快速创建一个可启动的Win8PEU盘系统,在需要系统维护和故障修复时提供便利。同时,也可以掌握Win8PE系统的其他应用和注意事项,提升计算机维护和故障排查的效率。