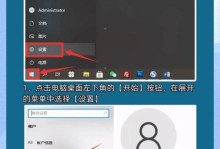在安装或重新安装操作系统时,使用U盘安装Win10镜像是一种常见而方便的方法。本文将详细介绍如何使用U盘安装Win10镜像,通过简单易懂的步骤,帮助您快速安装系统。
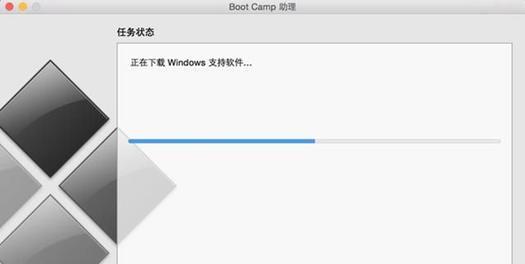
1.准备所需材料和工具
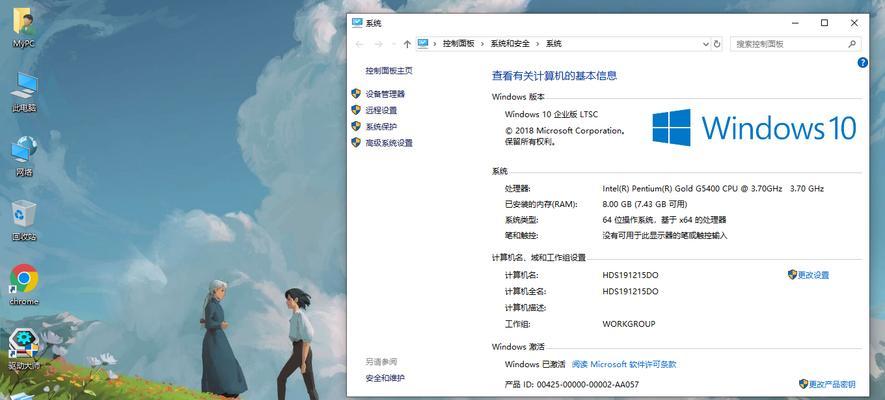
在开始之前,您需要准备一个8GB以上容量的U盘,以及一个已下载好的Win10镜像文件。
2.格式化U盘
将U盘插入电脑,打开“我的电脑”,右键点击U盘,选择“格式化”,在格式化选项中选择“FAT32”文件系统,并勾选“快速格式化”选项。
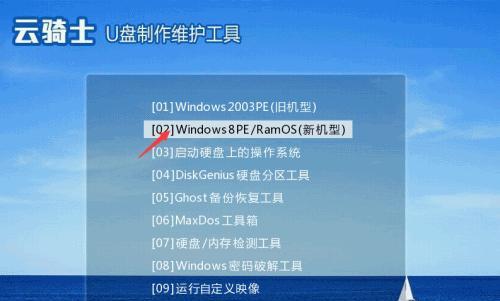
3.创建可启动U盘
打开下载好的Win10镜像文件,将其中的内容解压到U盘的根目录。
4.修改BIOS设置
重启电脑,在启动过程中按下相应的键进入BIOS设置界面,将U盘设置为首选启动设备。
5.启动安装程序
保存BIOS设置后,电脑会自动重启,并从U盘启动。等待一段时间后,Win10安装程序界面将出现。
6.选择安装语言和时间
在安装程序界面中,选择您想要的语言和地区设置,点击“下一步”继续。
7.安装类型选择
在安装程序界面中,选择“自定义安装”选项,以便自定义安装Win10系统。
8.硬盘分区
在硬盘分区界面中,可以选择将系统安装在哪个磁盘上,或者进行新建分区和删除分区等操作。
9.系统安装
在硬盘分区完成后,点击“下一步”开始系统的安装过程。等待一段时间后,系统将会自动重启。
10.设置个人偏好
系统重启后,您需要根据个人偏好进行一些设置,如时区、键盘布局、网络连接等。
11.登录Microsoft账户
在设置个人偏好后,系统会要求您登录Microsoft账户。如果没有账户,可以选择创建一个新账户。
12.更新和应用程序安装
登录Microsoft账户后,系统将自动检测并安装最新的更新和一些常用应用程序。
13.完成安装
更新和应用程序安装完成后,系统将进入桌面界面,此时已成功安装Win10系统。
14.自定义个人设置
在桌面界面中,您可以根据个人需求自定义各种设置,如壁纸、桌面图标、系统主题等。
15.安装完成
至此,您已经成功使用U盘安装了Win10镜像,可以开始使用全新的操作系统了。
本文详细介绍了使用U盘安装Win10镜像的步骤。只要按照以上指引进行操作,即可轻松完成系统安装,让您的电脑焕然一新。希望本文对您有所帮助。