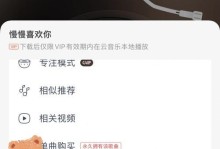随着科技的发展,电脑已经成为我们日常生活中不可或缺的工具。然而,随着时间的推移,电脑的速度逐渐变慢,系统崩溃、应用程序响应时间延长等问题也频繁出现。为了解决这些问题,很多人开始使用SSD硬盘来替代传统机械硬盘。本文将以神舟SSD为例,为大家介绍如何使用神舟SSD装系统,从而提升电脑的速度和性能。
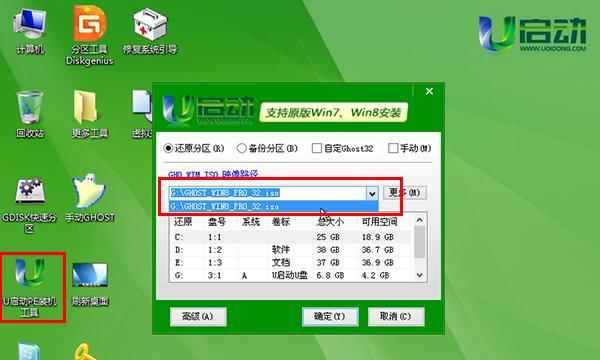
一:了解神舟SSD的特点和优势
神舟SSD是一种高性能的固态硬盘,采用先进的闪存技术,具有读写速度快、抗震抗摔、低耗电等特点。相比传统机械硬盘,神舟SSD能够提供更快的启动速度和文件传输速度,为用户带来更流畅的使用体验。
二:选购合适的神舟SSD
在购买神舟SSD之前,需要考虑容量、接口类型和价格等因素。根据自己的需求选择适合自己的神舟SSD,并确保其与自己的电脑兼容。
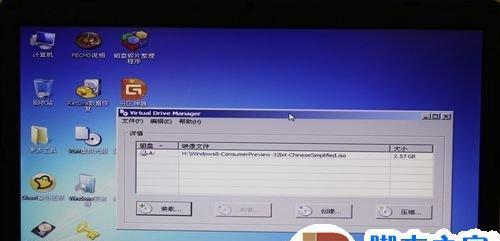
三:备份重要数据
在装系统之前,一定要备份重要的数据,避免数据丢失。可以使用外部存储设备或云存储等方式进行备份。
四:制作系统安装U盘
在安装系统之前,需要准备一个系统安装U盘。可以使用工具软件制作一个可启动的系统安装U盘,如使用Rufus、UltraISO等软件进行制作。
五:插入神舟SSD并连接电源
将电脑关机并拔掉电源插头后,打开电脑主机箱,并找到硬盘插槽。将神舟SSD插入相应的插槽,并连接上电源线。

六:启动电脑并进入BIOS设置
重新插上电源并开启电脑,按下相应的快捷键(如F2、Delete键)进入BIOS设置界面。在BIOS设置界面中,找到引导设备选项,将系统安装U盘设为第一引导设备。
七:安装系统
保存BIOS设置后,电脑将会自动从系统安装U盘启动。根据提示进行操作,选择合适的语言、时区等设置,并选择安装系统的位置为神舟SSD。
八:等待系统安装完成
系统安装过程会耗费一定的时间,耐心等待系统安装完成。在安装过程中,不要随意关机或进行其他操作,以免导致系统损坏。
九:重新启动电脑
系统安装完成后,电脑将会重新启动。拔掉系统安装U盘,并按照提示操作,设置用户名、密码等个人信息。
十:更新系统和驱动程序
系统安装完成后,需要及时进行系统更新和驱动程序的更新。通过WindowsUpdate等方式获取最新的系统更新,并到官方网站下载最新的驱动程序。
十一:安装常用软件和应用
在系统安装完成后,需要根据个人需求安装常用的软件和应用程序。可以到官方网站下载最新版本的软件,并按照提示进行安装。
十二:恢复备份的数据
在完成系统安装和常用软件的安装后,可以将之前备份的重要数据恢复到神舟SSD中。通过外部存储设备或云存储等方式,将数据复制到相应的文件夹中。
十三:优化系统设置
为了更好地发挥神舟SSD的性能,可以对系统进行优化设置。可以关闭不必要的自启动程序、清理无用的缓存文件、开启TRIM功能等。
十四:享受新系统带来的快速体验
经过以上步骤,我们成功地使用神舟SSD装上了系统,并对系统进行了一些优化设置。现在,我们可以享受电脑焕发新生的快速体验了。
十五:
通过本文的介绍,我们了解到了如何使用神舟SSD装系统,并提升了电脑的速度和性能。希望读者们能够通过本教程顺利完成系统安装,并享受到快速的电脑体验。