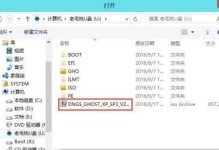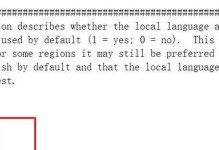在使用电脑过程中,我们可能会遇到各种系统问题,例如系统崩溃、病毒感染或需要升级系统等。而使用U盘重新安装电脑系统是一种常见而有效的解决方法。本文将详细介绍使用U盘重新安装电脑系统的步骤和注意事项,帮助读者解决系统问题或升级系统。
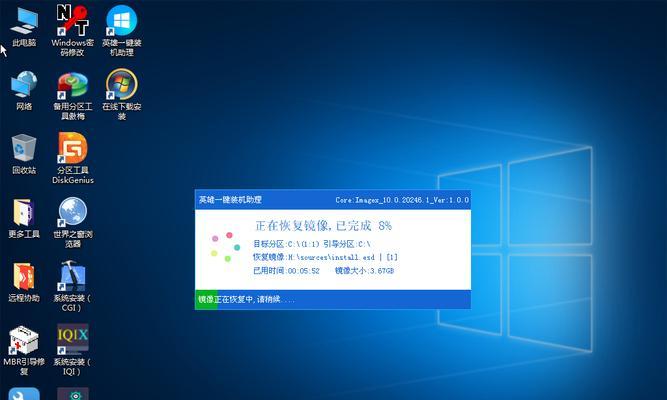
一、检查电脑硬件兼容性
在开始使用U盘重新安装电脑系统之前,首先需要确保电脑硬件兼容性。通过查找电脑的型号和制造商,到官方网站或相关论坛上确认所需系统版本和硬件要求。
二、备份重要数据
在重新安装系统之前,一定要备份重要的个人数据。可以将文件、照片、音乐等资料复制到外部存储设备或云存储中,以防止数据丢失。
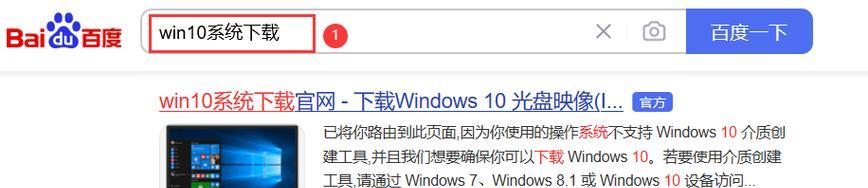
三、下载合适的系统镜像
根据电脑型号和硬件兼容性,到官方网站或其他可靠来源下载合适的系统镜像文件。确保下载的镜像文件是安全可靠的,以免引入恶意软件。
四、准备一个空白U盘
选择一个容量足够的空白U盘,将其格式化并确保没有重要数据。格式化U盘可以清除任何潜在的错误或病毒。
五、制作启动U盘
将U盘插入电脑的USB接口,并使用专业的制作启动U盘的软件,如Rufus等,在U盘上制作一个可启动的系统安装盘。
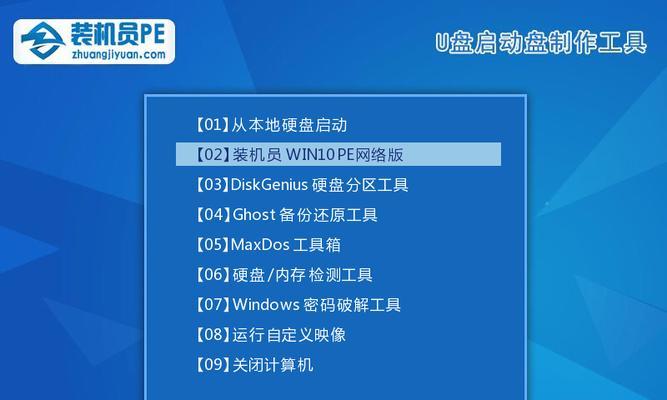
六、设置电脑启动顺序
重启电脑,并进入BIOS设置界面。在“启动选项”或“引导顺序”中,将U盘设为第一启动选项,确保系统会从U盘启动。
七、进入系统安装界面
重新启动电脑后,系统会从U盘启动,并进入系统安装界面。按照提示选择语言、时区和键盘布局等设置,然后点击“下一步”。
八、选择安装类型
在系统安装界面中,选择“自定义安装”选项,以便可以选择目标安装位置和其他高级选项。
九、清除旧系统分区
在目标安装位置中选择原有操作系统所在的分区,并点击“删除”按钮,清除旧系统分区。请确保备份了重要数据后再进行该操作。
十、选择新系统分区
在目标安装位置中选择一个空闲的分区,作为新系统的安装位置。可以使用现有的分区,或者创建新的分区。
十一、开始安装系统
确认目标安装位置后,点击“下一步”按钮,系统开始安装过程。此过程可能需要一些时间,请耐心等待。
十二、系统设置
安装完成后,系统会自动重启。根据提示,进行一些基本的系统设置,如用户名、密码、网络连接等。
十三、更新系统和驱动程序
重新安装完系统后,及时更新操作系统和相关驱动程序,以确保系统的稳定性和安全性。可以通过系统自带的更新工具或官方网站进行更新。
十四、恢复备份数据
在重新安装系统后,将之前备份的个人数据复制回电脑。确保数据完整无误后,即可继续使用电脑。
十五、
使用U盘重新安装电脑系统是一种简便而有效的解决系统问题或升级系统的方法。在操作过程中,需要注意备份重要数据、选择合适的系统镜像、制作可启动U盘等关键步骤。希望本文提供的详细教程可以帮助读者成功完成系统重装,解决各类系统问题。