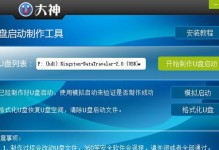随着时间的推移,电脑系统难免会出现各种问题,例如崩溃、感染病毒或者变得越来越慢。在这种情况下,一种可靠且快速的解决办法就是使用U盘重装系统。本文将以PE为基础,详细介绍如何使用U盘重装系统,帮助用户解决系统故障和恢复问题。
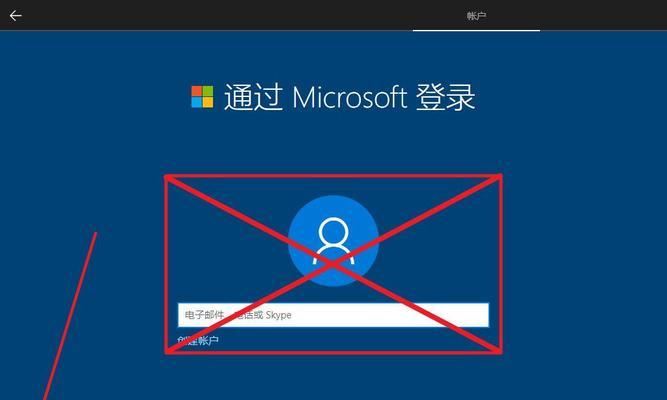
文章目录:
1.准备工作:获取所需材料
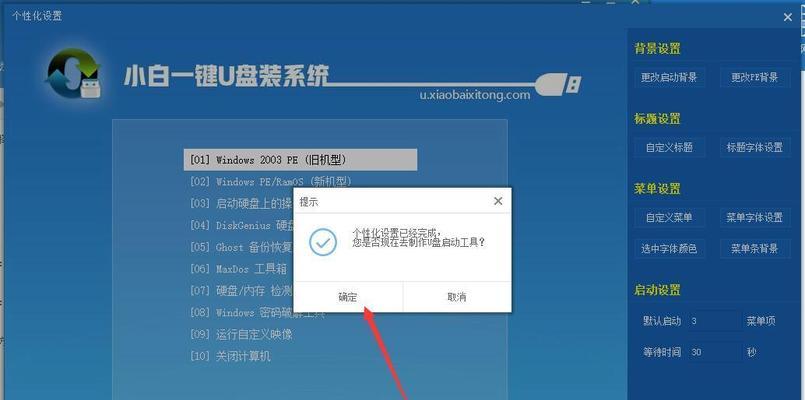
2.创建PE启动盘:选择合适的工具
3.PE系统启动:设置BIOS和启动顺序
4.进入PE环境:熟悉PE界面和功能
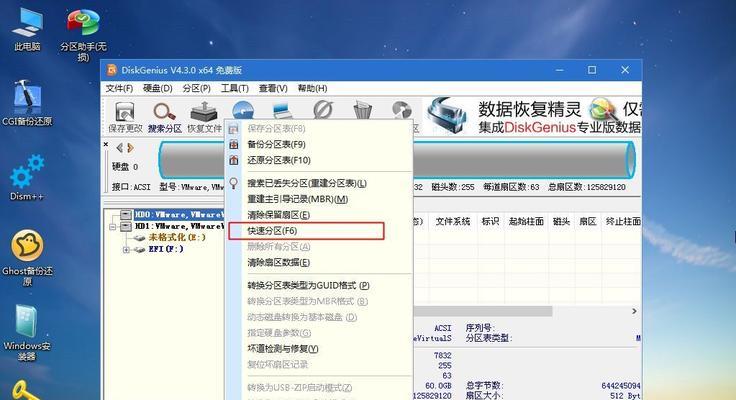
5.硬盘分区与格式化:准备安装系统的空间
6.安装系统文件:选择合适版本的系统镜像
7.安装驱动程序:确保硬件正常工作
8.执行系统设置:个性化配置和安装常用软件
9.备份重要数据:防止数据丢失
10.系统恢复:还原备份或恢复点
11.安全设置:防止系统再次感染病毒
12.系统优化:提升电脑性能和稳定性
13.常见问题解决:应对各种安装和设置问题
14.网络连接与更新:确保系统正常联网和更新
15.常用工具推荐:增加系统维护和修复的便利性
1.准备工作:获取所需材料
准备一台可用电脑、一根U盘、系统镜像文件和PE制作工具。
2.创建PE启动盘:选择合适的工具
选择一款可靠的PE制作工具,如EaseUSTodoBackup、WinPE或QQ助手,并按照说明将PE镜像制作到U盘中。
3.PE系统启动:设置BIOS和启动顺序
重启电脑,进入BIOS设置界面,将U盘设置为首选启动设备,并保存设置。然后重新启动电脑,进入PE系统。
4.进入PE环境:熟悉PE界面和功能
一旦成功进入PE环境,熟悉PE的界面和功能,例如文件管理器、命令行工具和系统设置等。
5.硬盘分区与格式化:准备安装系统的空间
根据需要,使用PE提供的工具对硬盘进行分区和格式化,以便安装系统。
6.安装系统文件:选择合适版本的系统镜像
将事先准备好的系统镜像文件拷贝到硬盘上,并根据提示进行安装。选择合适的版本和语言,并按照向导完成系统安装。
7.安装驱动程序:确保硬件正常工作
安装系统后,根据硬件设备的型号和厂商网站提供的驱动程序,逐个进行安装,以确保硬件正常工作。
8.执行系统设置:个性化配置和安装常用软件
根据个人需求,进行系统设置,例如更改桌面背景、安装必要的软件和配置网络连接等。
9.备份重要数据:防止数据丢失
在进行任何操作之前,建议备份重要数据。可使用外部存储设备或云服务来保护重要文件和个人数据。
10.系统恢复:还原备份或恢复点
如果需要恢复之前的系统状态,可利用备份文件或系统还原点来进行系统恢复。
11.安全设置:防止系统再次感染病毒
安装杀毒软件、防火墙等安全工具,并进行必要的设置,以防止系统再次受到病毒的感染。
12.系统优化:提升电脑性能和稳定性
使用系统优化工具,清理垃圾文件、优化系统启动项和注册表,提升电脑的性能和稳定性。
13.常见问题解决:应对各种安装和设置问题
介绍常见问题的解决方法,如安装失败、系统崩溃、蓝屏等,并提供解决方案。
14.网络连接与更新:确保系统正常联网和更新
配置网络连接,确保系统能够正常联网,并及时进行系统更新和安全补丁的安装。
15.常用工具推荐:增加系统维护和修复的便利性
推荐一些常用的系统维护和修复工具,如硬盘检测工具、系统备份工具等,以便用户更好地维护自己的系统。
结尾通过本文所介绍的U盘重装系统教程PE,相信读者已经了解到如何使用U盘快速解决系统故障和恢复问题。使用PE制作启动盘,可以方便地重装系统、修复故障,并进行系统优化。无论是电脑小白还是高级用户,都可以轻松搞定系统重装。重要的是,定期备份重要数据,并保持系统的安全性和稳定性。