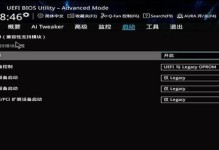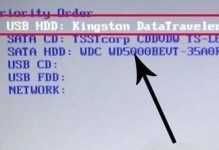在使用电脑一段时间后,你可能会发现系统运行变得缓慢、出现各种问题,这时候重新安装一个新的操作系统是一个不错的选择。而Win7GHO系统作为一款稳定且广受欢迎的操作系统,可以为你的电脑带来全新的体验。本文将为大家提供一份详细的Win7GHO系统安装教程,帮助你轻松完成安装过程。
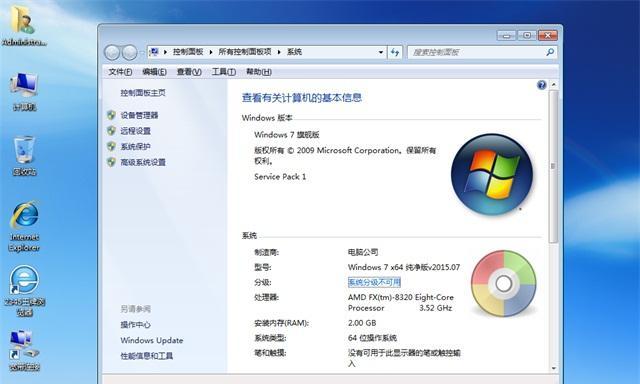
准备工作:备份重要文件
在安装新的操作系统之前,我们需要确保自己的重要文件已经备份到外部存储设备中。这样做的目的是为了避免在安装过程中误删或丢失重要文件。
下载Win7GHO系统镜像文件
在安装Win7GHO系统之前,我们需要先下载该系统的镜像文件。通过搜索引擎或者软件下载站点,找到可信赖的Win7GHO系统镜像文件下载地址,并进行下载。

制作启动U盘或光盘
在安装Win7GHO系统之前,我们需要将下载的镜像文件制作成启动U盘或光盘。对于U盘制作,我们可以使用工具如UltraISO或Rufus等软件;对于光盘制作,我们可以使用软碟通等软件。
修改计算机BIOS设置
在安装Win7GHO系统之前,我们需要进入计算机的BIOS界面,将启动顺序改为U盘或光盘优先。通过按下计算机启动时显示的按键(一般是F2、Delete、F12等),进入BIOS设置界面,找到“Boot”选项,并将启动顺序调整为U盘或光盘。
重启电脑,进入Win7GHO系统安装界面
将制作好的启动U盘或光盘插入电脑,并重启电脑。在电脑启动时,按下相应的按键(一般是F12),选择从U盘或光盘启动。随后,你将进入Win7GHO系统的安装界面。
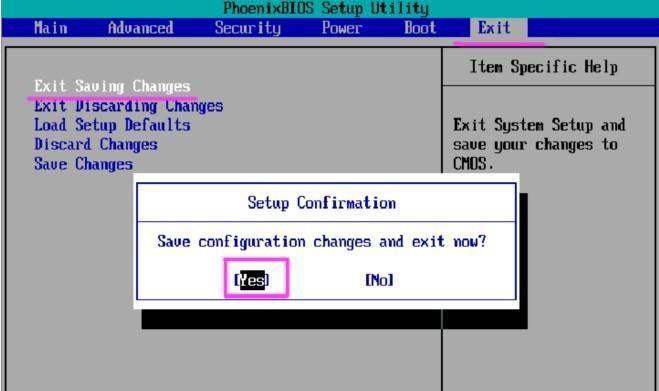
选择系统安装类型
在进入Win7GHO系统安装界面后,选择“Custom(Advanced)”选项,并在接下来的界面中选择硬盘分区进行安装。
格式化和新建系统分区
选择要安装Win7GHO系统的硬盘分区后,点击“Driveoptions(advanced)”选项。在接下来的界面中,选择“Format”选项对分区进行格式化,并点击“New”选项新建一个系统分区。
开始安装Win7GHO系统
选择好系统分区后,点击“Next”按钮开始安装Win7GHO系统。安装过程可能需要一些时间,请耐心等待。
选择时区和语言设置
在安装Win7GHO系统的过程中,系统会要求你设置时区和语言等相关选项。根据自己的需求进行选择,并点击“Next”按钮。
输入用户名和计算机名
在安装Win7GHO系统的过程中,系统会要求你设置用户名和计算机名等相关信息。填写完毕后,点击“Next”按钮。
输入激活密钥
在安装Win7GHO系统的过程中,系统会要求你输入激活密钥。如果有有效的激活密钥,填写后点击“Next”按钮;如果没有,可以选择跳过此步骤。
选择网络类型
在安装Win7GHO系统的过程中,系统会要求你选择网络类型。根据自己的网络环境进行选择,并点击“Next”按钮。
更新系统和驱动程序
在完成Win7GHO系统的安装后,我们需要及时更新系统和驱动程序,以确保系统的稳定性和安全性。通过WindowsUpdate功能可以自动更新系统,而通过设备管理器可以更新驱动程序。
安装必要的软件和应用程序
在完成Win7GHO系统的安装和更新后,我们需要安装一些必要的软件和应用程序,以满足个人需求。如常用的办公软件、杀毒软件等。
恢复重要文件和个人设置
在完成Win7GHO系统的安装和必要软件的安装后,我们可以将之前备份的重要文件恢复到新系统中,并重新设置个人的偏好和设置。
通过本文的Win7GHO系统安装教程,我们可以轻松地完成Win7GHO系统的安装,让电脑焕发新生。希望这篇文章能够帮助到你,使你的电脑运行更加高效稳定。