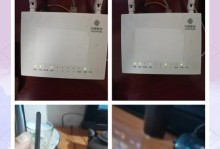在使用Mac系统的过程中,有时我们可能需要制作一个启动U盘,以便在系统出现故障时能够重新安装系统或者进行系统修复。本文将详细介绍如何在Mac系统下制作启动U盘的步骤和注意事项。

1.检查U盘兼容性
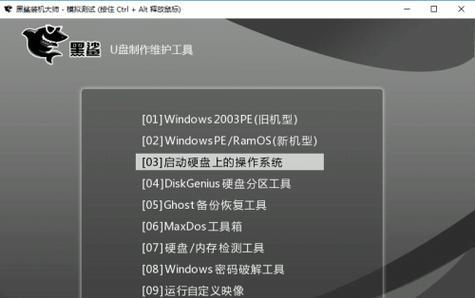
在制作启动U盘之前,首先要确保所选用的U盘与Mac系统兼容。请检查U盘是否为FAT32或exFAT格式,并具备足够的存储空间。
2.下载macOS安装包
前往Apple官方网站或AppStore下载相应版本的macOS安装包。请注意,这个过程可能需要一些时间,取决于你的网络环境和安装包的大小。
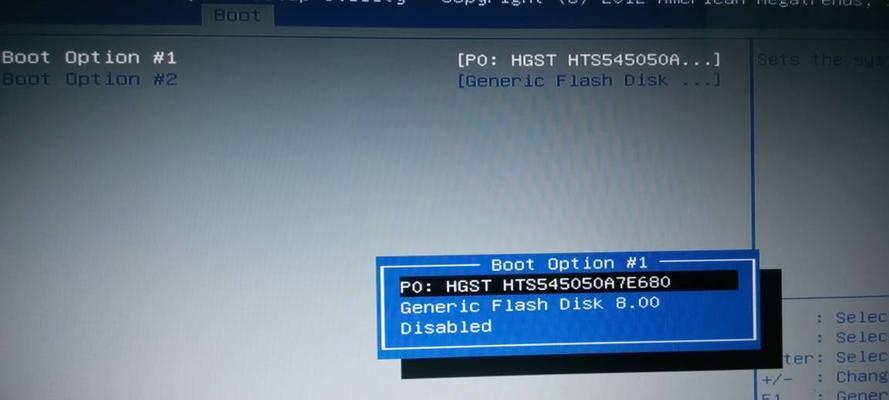
3.格式化U盘
打开“磁盘工具”应用程序,选择要用于制作启动U盘的U盘,在选项卡中选择“抹掉”。在弹出的对话框中,选择适当的格式和方案,并点击“抹掉”按钮进行格式化。
4.使用终端创建启动U盘
打开终端应用程序,输入以下命令:“sudo/Applications/Install\macOS\[版本号].app/Contents/Resources/createinstallmedia--volume/Volumes/Untitled”。[版本号]中请替换为你下载的macOS安装包对应的版本号,而“Untitled”为你的U盘名称。
5.输入管理员密码
终端会要求输入管理员密码,输入密码时不会显示任何字符,但你可以正常输入。输入完成后按下回车键。
6.确认操作
终端会询问是否继续,输入“Y”并按下回车键继续。
7.等待制作完成
终端开始制作启动U盘,这个过程可能需要一些时间,请耐心等待。
8.完成制作
当终端显示“Installmedianowavailable”时,表示启动U盘制作完成。
9.重新启动电脑
关闭终端应用程序,然后重新启动Mac电脑。
10.进入启动选项
在重启的过程中,按住“Option”键直到出现启动选项界面。
11.选择启动U盘
使用方向键选择并点击启动U盘作为启动设备。
12.安装或修复系统
根据自己的需求选择安装系统或进行系统修复的操作。
13.完成安装或修复
按照相应的步骤完成系统安装或修复过程。
14.重新启动电脑
当安装或修复完成后,重新启动Mac电脑。
15.拔出启动U盘
在重新启动后,确认系统正常运行后,安全地拔出启动U盘。
通过本文详细的步骤介绍,你已经学会了如何在Mac系统下制作启动U盘。这将成为你在遇到系统问题时的救星,让你能够轻松地重新安装系统或进行系统修复。记得按照步骤进行操作,并注意备份重要文件,祝你成功!