在过去,Mac电脑用户要运行Windows操作系统或使用WindowsPE系统进行故障排除都面临着一些困难。然而,如今有一种方法可以让您在Mac上使用PE系统,本文将详细介绍该过程。
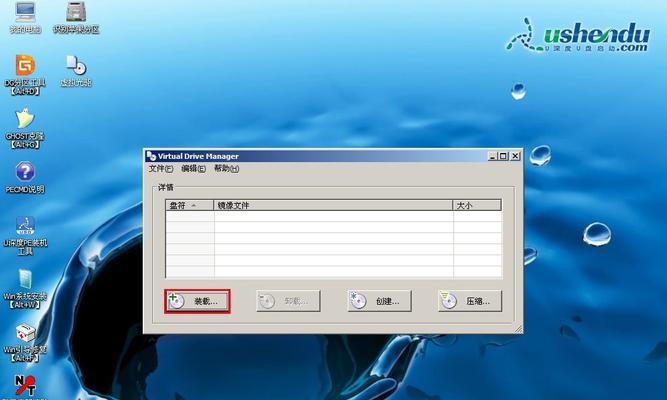
准备工作——获取所需文件
1.下载Mac电脑上的PE制作工具软件——BootCampAssistant。
2.下载适用于您的Mac型号的WindowsPE系统映像文件。
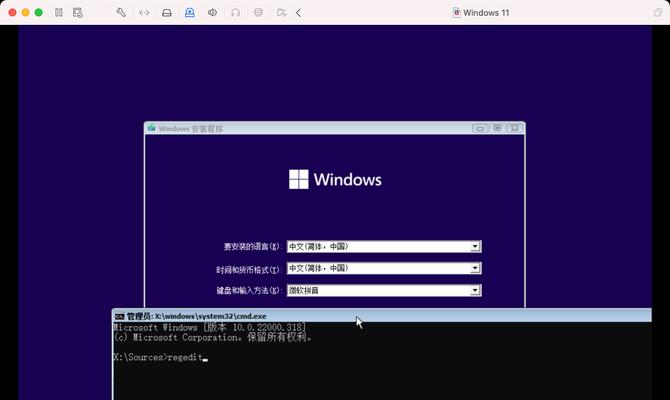
3.使用U盘或其他存储介质,将PE系统映像文件写入可引导的U盘。
启动Mac电脑并进入BootCampAssistant
1.打开“应用程序”文件夹,找到并打开“实用工具”文件夹。
2.双击启动BootCampAssistant。
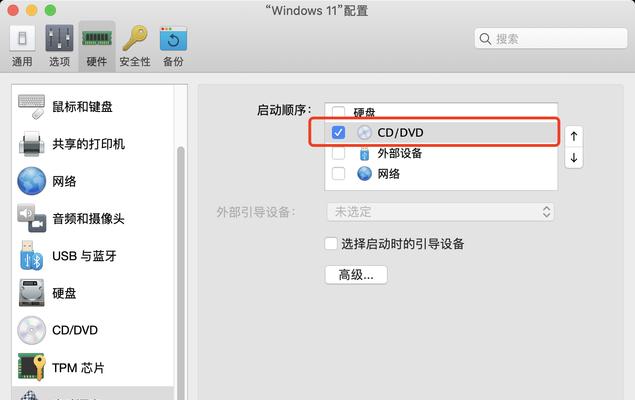
选择PE系统安装选项
1.在BootCampAssistant界面中,勾选“创建一个Windows7或更高版本的Windows安装盘”选项,并点击“继续”按钮。
2.在弹出的窗口中选择PE系统映像文件所在的U盘,并点击“继续”。
调整磁盘分区
1.在新弹出的窗口中,使用滑块调整磁盘分区大小,为Windows系统预留空间。
2.点击“安装”按钮开始调整磁盘分区。
安装PE系统
1.系统将要求您输入Mac电脑的管理员密码,输入并点击“好”按钮。
2.BootCampAssistant将自动进行磁盘分区并安装PE系统。此过程可能需要一些时间,请耐心等待。
重启Mac电脑
1.安装完成后,系统会自动重启Mac电脑。
2.在重启过程中,请按住“Option”键,以进入启动菜单。
选择WindowsPE系统启动
1.启动菜单中将显示您的磁盘和可引导设备。
2.选择您安装PE系统的U盘,并点击“回车键”以启动PE系统。
使用PE系统
1.系统启动后,您将进入WindowsPE系统的桌面界面。
2.可以使用PE系统提供的工具进行故障排除、数据恢复等操作。
退出PE系统
1.在PE系统界面中,点击左下角的“开始”按钮,并选择“关闭电脑”选项。
2.在弹出的窗口中选择“关闭”,以退出PE系统。
恢复Mac默认设置
1.重新启动Mac电脑,并进入Mac操作系统。
2.打开“实用工具”文件夹中的“BootCampAssistant”软件。
3.选择“恢复Mac默认设置”,并按照提示操作即可。
卸载PE系统
1.打开“实用工具”文件夹中的“磁盘工具”软件。
2.在左侧菜单中选择您安装PE系统的磁盘,并点击“抹掉”选项。
3.确认操作后,PE系统将被完全卸载。
注意事项
1.在使用PE系统期间,确保不要误操作或删除重要文件。
2.在安装或卸载PE系统时,最好备份您的重要数据。
常见问题解答
1.Q:为什么我无法找到BootCampAssistant?
A:请确保您的Mac电脑是Intel处理器,并更新到最新版本的macOS。
其他选择
1.如果您不希望安装PE系统到Mac电脑上,也可以使用虚拟机软件在Mac系统中运行WindowsPE系统。
通过本文所述的步骤,您可以在Mac电脑上成功安装和运行WindowsPE系统。无论是进行故障排除还是数据恢复,PE系统都为Mac用户提供了更多的选择和便利。希望本文能够帮助到您!





