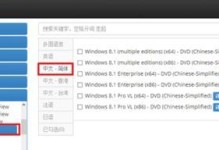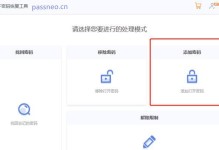在电脑使用过程中,有时我们需要重新安装操作系统。而传统的光盘安装方式往往繁琐且容易出错,而U盘BIOS安装系统则可以更加简单快捷地完成。本文将详细介绍如何使用U盘BIOS安装系统,让您轻松实现一键安装。
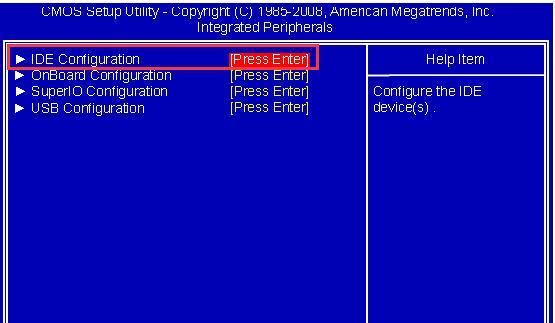
1.准备U盘和操作系统镜像文件
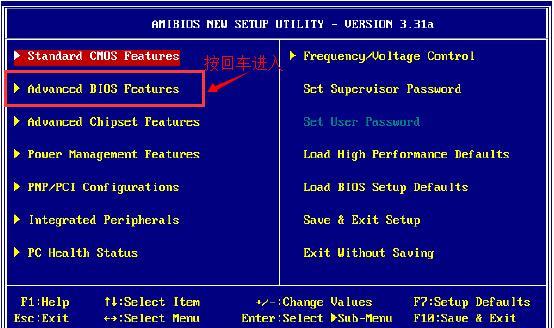
在进行U盘BIOS安装系统之前,您首先需要一台可用的U盘以及操作系统的镜像文件。确保U盘容量足够,并从官方渠道下载到最新版本的操作系统镜像文件。
2.格式化U盘
将U盘插入电脑USB接口后,打开“我的电脑”,右击U盘图标并选择“格式化”。在弹出的窗口中选择默认的文件系统格式,点击开始即可进行格式化。
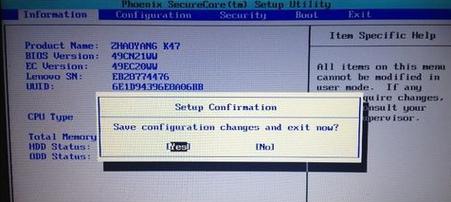
3.创建可启动U盘
打开一个专门用于制作启动盘的工具,如UltraISO等,在工具中选择镜像文件所在路径,并将其写入U盘。等待写入完成后,可得到一个可启动的U盘。
4.进入BIOS设置
重启电脑,在开机画面显示之前按下相应键(通常是DEL或F2)进入BIOS设置界面。不同品牌电脑BIOS设置界面可能有所不同,您需要查阅电脑说明书以了解具体操作方法。
5.修改启动顺序
在BIOS设置界面中找到“Boot”或“启动选项”,将U盘设为第一启动项。保存设置并退出BIOS。
6.重启电脑
在BIOS设置界面退出后,电脑会自动重启。请注意在重启时及时拔掉U盘,否则可能会重复进入BIOS设置界面。
7.开始安装系统
当电脑重新启动后,系统会自动识别U盘,并进入操作系统的安装界面。按照提示完成系统安装相关设置,并等待系统安装完成。
8.驱动安装
系统安装完成后,为了保证电脑的正常运行,您需要安装相应的硬件驱动程序。您可以通过官方网站下载最新的驱动程序,并按照提示一步步进行安装。
9.系统配置
驱动程序安装完成后,您还需要进行一些系统配置,如更新系统补丁、安装必要的软件等。这些配置可以根据个人需求进行自定义。
10.数据恢复
在安装系统之前,您应该提前备份好重要的个人数据。安装系统后,可以将备份的数据还原到相应的位置,确保数据的完整性。
11.网络连接设置
安装系统后,您需要进行网络连接设置。选择合适的网络连接方式,如有线连接或Wi-Fi连接,并进行相应的网络配置。
12.安全软件安装
为了保护电脑免受病毒和恶意软件的侵害,您应当安装并更新一款可靠的安全软件。选择一款符合个人需求的安全软件,并及时进行更新。
13.个性化设置
操作系统安装完成后,您可以对系统进行个性化设置,如更换桌面壁纸、修改系统主题等,以提高您的使用体验。
14.常用软件安装
在系统安装完成后,您还可以根据个人需求安装一些常用的软件,如办公软件、多媒体播放器等。
15.系统优化与维护
为了保证电脑的性能和稳定性,您可以进行一些系统优化和维护操作,如清理垃圾文件、定期进行磁盘碎片整理等。
通过使用U盘BIOS安装系统,您可以轻松实现一键安装,避免了光盘安装过程中可能出现的问题。在安装完成后,记得进行一系列的配置和优化操作,以保证电脑的正常使用。希望本文能够帮助到您,祝您安装成功!