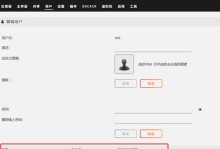随着科技的不断进步,人们对于个人电脑的需求也越来越高。大白菜系统作为一款简洁、快速、稳定的操作系统,受到了众多电脑爱好者的青睐。本文将为大家详细介绍如何使用U盘制作电脑大白菜系统,帮助您轻松安装并享受全新的使用体验。
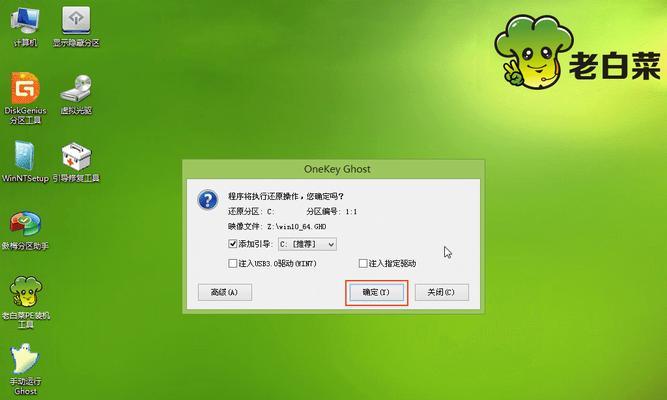
文章目录:
1.准备工作
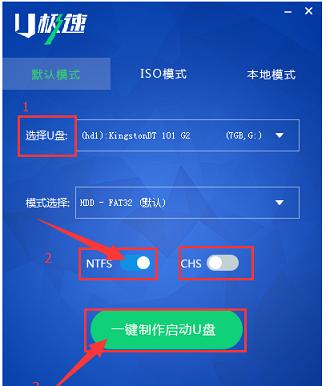
2.下载大白菜系统镜像文件
3.获取U盘制作工具
4.插入U盘并启动制作工具

5.选择大白菜系统镜像文件
6.设置U盘制作参数
7.开始制作大白菜系统U盘
8.制作过程中的注意事项
9.制作完成后的U盘使用方法
10.U盘启动设置
11.进入大白菜系统安装界面
12.安装大白菜系统到电脑硬盘
13.设置大白菜系统基本参数
14.安装完成后的操作与注意事项
15.结束语:体验大白菜系统,尽在掌握!
1.准备工作:准备一台可正常运行的电脑、一根容量大于8GB的U盘,并备份好U盘中的重要数据。
2.下载大白菜系统镜像文件:打开浏览器,进入大白菜系统官方网站,下载适合您电脑型号的镜像文件。
3.获取U盘制作工具:在浏览器中搜索并下载一款U盘启动盘制作工具,例如“U盘启动精灵”。
4.插入U盘并启动制作工具:将U盘插入电脑,运行刚才下载的U盘启动盘制作工具。
5.选择大白菜系统镜像文件:在制作工具界面上,选择刚才下载的大白菜系统镜像文件。
6.设置U盘制作参数:根据您的需求,选择制作过程中需要设置的参数,如分区格式、文件系统等。
7.开始制作大白菜系统U盘:点击制作按钮,开始制作大白菜系统U盘。制作过程可能需要一些时间,请耐心等待。
8.制作过程中的注意事项:制作过程中,请确保电脑连接了稳定的电源,并保证U盘不会意外拔出。
9.制作完成后的U盘使用方法:制作完成后,将U盘插入需要安装大白菜系统的电脑,并重启电脑。
10.U盘启动设置:重启电脑后,按照提示进入BIOS设置界面,将U盘设置为第一启动项。
11.进入大白菜系统安装界面:保存设置并重启电脑,就可以进入大白菜系统的安装界面。
12.安装大白菜系统到电脑硬盘:根据安装向导的指示,选择安装大白菜系统到硬盘,并设置分区大小和安装路径。
13.设置大白菜系统基本参数:安装完成后,根据个人需求设置大白菜系统的基本参数,如语言、网络设置等。
14.安装完成后的操作与注意事项:安装完成后,请根据大白菜系统的使用指南进行个性化设置,并注意系统更新和安全防护。
15.结束语:通过以上步骤,我们成功制作了一枚能够安装大白菜系统的U盘,并在电脑上成功安装了大白菜系统。从此,您将享受到这款简洁、快速、稳定的操作系统带来的全新体验。快来尝试吧!
通过本文的介绍,我们学习了如何使用U盘制作电脑大白菜系统。这个过程虽然需要一些耐心和细心,但只要按照步骤进行,您就能够轻松地完成制作,并且在电脑上安装大白菜系统。相信大白菜系统会为您带来全新的使用体验!