对于一些特定的工作或游戏需求,你可能需要在MacPro上安装Windows7。尽管这两个操作系统存在差异,但使用苹果提供的BootCamp工具,你可以轻松地在MacPro上运行Windows7。本教程将向您展示如何使用BootCamp在MacPro上安装Windows7。
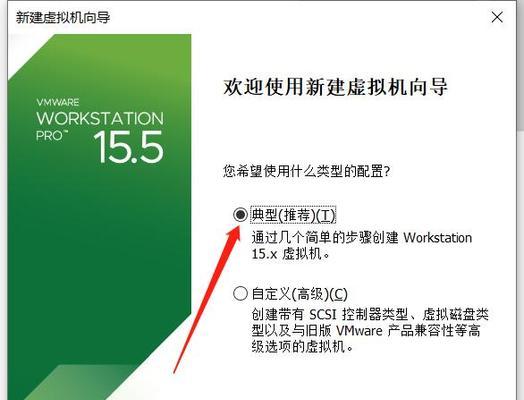
1.准备您的MacPro电脑
在开始安装Windows7之前,确保您的MacPro电脑已经备份了重要数据,并且有足够的存储空间来安装Windows7操作系统。
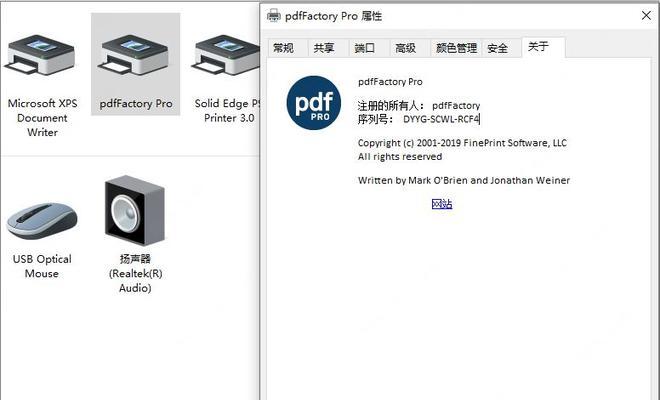
2.下载BootCamp助理
打开您的MacPro电脑,进入应用程序文件夹,找到并打开“实用工具”文件夹,在其中找到并打开“BootCamp助理”。如果您的MacPro没有预装BootCamp助理,您可以从苹果官方网站上下载最新版本。
3.创建BootCamp分区
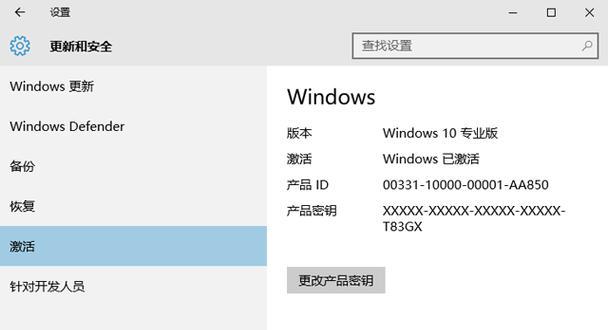
启动BootCamp助理后,它会为您提供一个选项来创建一个分区,用于安装Windows7。根据您的需求选择适当的分区大小,并按照提示进行操作。
4.下载Windows7ISO映像文件
在继续之前,您需要下载Windows7ISO映像文件。您可以从微软官方网站上下载合法的Windows7ISO文件。
5.安装Windows支持软件
在创建分区并下载Windows7ISO文件后,BootCamp助理会为您创建一个Windows支持软件的安装驱动程序。确保您的MacPro连接到互联网,然后点击“继续”以安装驱动程序。
6.启动Windows7安装
当Windows支持软件安装完成后,您的MacPro将自动重启,并显示一个启动磁盘选择界面。选择“Windows”以继续安装Windows7。
7.安装Windows7操作系统
按照Windows7安装向导的提示进行操作,选择合适的语言、键盘布局和时区。然后选择您在步骤3中创建的BootCamp分区,并按照提示进行操作。
8.安装BootCamp驱动程序
一旦Windows7安装完成,您将进入Windows桌面。然而,一些硬件设备可能无法正常工作,因为缺少驱动程序。使用之前安装的BootCamp驱动程序安装磁盘,安装所有必要的驱动程序。
9.更新Windows7
在成功安装BootCamp驱动程序后,建议您立即更新Windows7操作系统以获取最新的安全补丁和功能更新。打开Windows更新,下载并安装所有可用的更新。
10.设置引导启动选项
重启您的MacPro电脑后,按住“Option”键直到出现引导启动选项。选择要启动的操作系统,可以是MacOS或Windows7。
11.配置Windows7设置
进入Windows7后,您可能需要配置一些个人偏好设置,例如网络连接、屏幕分辨率和声音等。根据您的需求进行相应的配置。
12.安装Windows上的常用软件
在Windows7上安装一些您常用的软件,例如浏览器、办公套件和媒体播放器等,以便能够正常使用您在Windows环境下需要的应用程序。
13.在Mac和Windows之间切换
使用BootCamp助理提供的启动磁盘选择功能,您可以轻松地在MacOS和Windows7之间进行切换。重启电脑时,按住“Option”键并选择您要启动的操作系统。
14.管理分区空间
如果您发现在安装Windows7后需要更改分区空间大小,可以使用BootCamp助理来重新分配分区大小。请注意,这将会擦除分区上的所有数据,请务必备份重要文件。
15.维护和更新系统
定期维护和更新您的Windows7操作系统,安装最新的驱动程序和安全补丁,以确保您的系统始终保持最新和安全。
通过使用BootCamp工具,您可以在MacPro上轻松地安装和运行Windows7。只需按照本教程的步骤,您就能够在您的MacPro上体验到Windows7操作系统所提供的功能和应用程序。记得定期更新您的系统,并根据需要管理分区空间,以确保您的MacPro始终保持在最佳状态。





