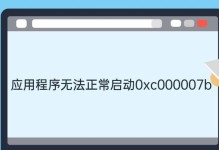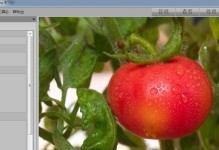在重装电脑系统后,正确地连接网络是必不可少的。本文将详细介绍重装系统后连接网络的步骤及注意事项,帮助读者顺利完成网络设置。
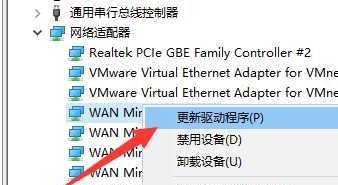
一、检查硬件连接情况
1.检查电脑是否连接了网络线,确保网线插好,并确认网线没有损坏。
2.确认无线网卡是否插好或内置无线网卡是否启用。

二、启动电脑并登录系统
1.打开电脑电源,并等待操作系统加载完成。
2.输入正确的用户名和密码,登录到系统。
三、找到网络设置选项
1.点击桌面右下角的网络图标,或者打开控制面板,在网络和互联网选项中找到网络和共享中心。
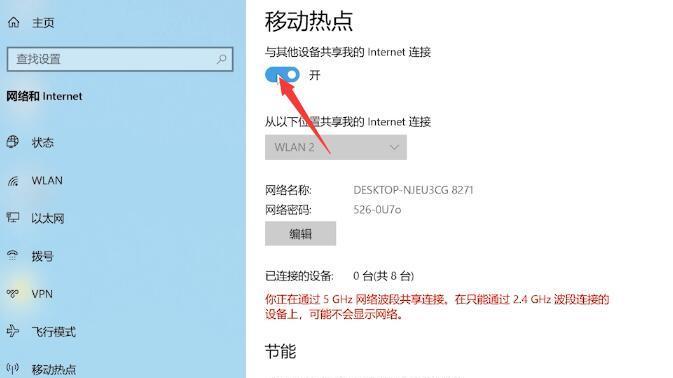
2.点击“更改适配器设置”,进入网络连接管理界面。
四、通过有线方式连接网络
1.右键点击本地连接或以太网连接,选择“属性”。
2.在弹出的窗口中,确保“Internet协议版本4(TCP/IPv4)”选项被勾选,并点击“属性”。
3.在新的窗口中选择“自动获取IP地址”和“自动获取DNS服务器地址”,然后点击确定。
4.返回网络连接管理界面,右键点击本地连接或以太网连接,选择“启用”。
五、通过无线方式连接网络
1.右键点击无线网络连接,选择“属性”。
2.在弹出的窗口中,确保“Internet协议版本4(TCP/IPv4)”选项被勾选,并点击“属性”。
3.在新的窗口中选择“自动获取IP地址”和“自动获取DNS服务器地址”,然后点击确定。
4.返回网络连接管理界面,右键点击无线网络连接,选择“启用”。
六、搜索可用的无线网络
1.点击桌面右下角的网络图标,选择“查看可用的无线网络”。
2.在弹出的窗口中,将显示附近的无线网络名称。点击所需的无线网络并连接。
七、输入无线网络密码
1.当系统提示需要输入密码时,在弹出的窗口中输入正确的密码。
2.确保密码的大小写及其他特殊字符输入正确。
八、等待网络连接成功
1.系统将自动进行网络连接,并在成功连接后显示已连接状态。
2.如果连接失败,请重试上述步骤,或尝试重新启动电脑。
九、检查网络连接
1.打开浏览器,访问一个网站,如百度或谷歌。
2.如果网站能正常加载,说明网络连接成功。
十、解决网络连接问题
1.如果网络连接失败或无法访问网站,可以尝试重新启动路由器或联系网络服务提供商。
2.可以检查网线是否插好或无线信号是否稳定。
十一、注意保护网络安全
1.在连接网络后,及时安装杀毒软件和防火墙,确保电脑和个人信息的安全。
2.避免访问不安全的网站,不随意下载可疑的文件或程序。
十二、设置网络代理(可选)
1.如果需要使用网络代理,可以在网络连接属性中进行相应设置。
2.详细的代理设置步骤可参考相关教程或向网络管理员咨询。
十三、连接其他设备(可选)
1.如果需要连接其他设备,如打印机、手机等,可以通过同样的步骤进行设置。
2.根据设备的不同,可能需要额外的驱动程序或配置。
十四、更新操作系统和驱动程序
1.完成网络连接后,及时更新操作系统和驱动程序,以确保系统的安全和稳定。
2.可以定期检查系统更新,并按照提示进行操作。
十五、
在重装系统后,连接网络是非常重要的一步。通过正确地设置有线或无线连接,输入正确的密码,确保网络连接成功。同时,还需注意保护网络安全,及时更新系统和驱动程序。希望本文提供的步骤和注意事项能帮助读者顺利完成网络设置。