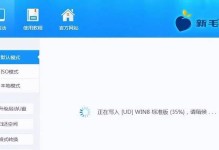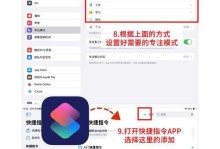众所周知,笔记本电脑的光驱在现如今已经渐渐被淘汰,但仍然有很多人在使用老款笔记本电脑。对于这些老款笔记本电脑的用户来说,在需要重新安装系统时,光驱仍然是最便捷的安装方式之一。本文将介绍如何利用笔记本光驱来进行系统安装,帮助读者快速、简单地完成安装过程。
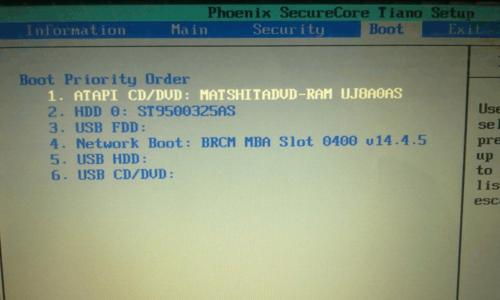
1.检查光驱状态

在进行系统安装之前,首先需要检查笔记本的光驱是否正常工作,是否可以正常读取光盘。通过打开“我的电脑”或“此电脑”页面,查看光驱是否显示,并插入一张可读取的光盘进行测试。
2.准备系统安装光盘
根据自己的需求选择合适的系统安装光盘,并确保光盘的完整性。如果已经有了系统安装镜像文件,可以将其刻录到空白的光盘上。
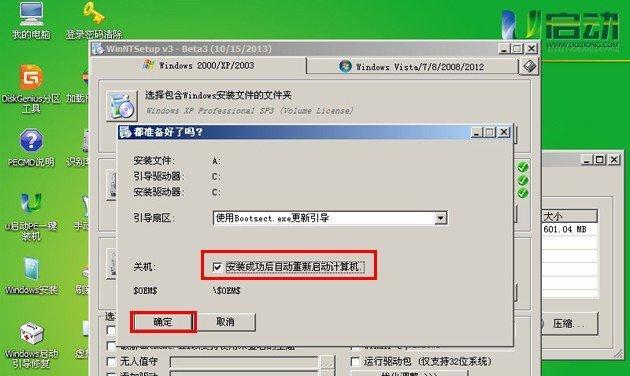
3.备份重要数据
在进行系统安装之前,务必将重要的个人数据进行备份。由于重新安装系统会格式化硬盘,未备份的数据将会永久丢失。
4.进入BIOS设置
在重新启动笔记本电脑的同时,按下相应的按键(通常是F2、F10或Del键)进入BIOS设置界面。在BIOS中,找到“Boot”或“启动”选项,并设置光驱为首选启动设备。
5.插入系统安装光盘
将准备好的系统安装光盘插入笔记本光驱中,然后保存并退出BIOS设置。笔记本将会重新启动,并开始从光驱中读取系统安装光盘。
6.选择系统安装选项
当笔记本重新启动时,会自动进入系统安装界面。按照屏幕上的指示进行操作,选择适合自己的安装选项(如语言、分区等),然后点击下一步。
7.同意许可协议
阅读并同意系统安装过程中显示的许可协议。如果不同意协议,无法继续进行安装。
8.选择安装位置
选择要安装系统的硬盘分区,并设置所需的分区大小。如果需要清空整个硬盘并重新分区,选择“自定义”选项进行设置。
9.开始安装
点击“开始安装”按钮,系统将开始进行安装过程。此时需要耐心等待安装过程完成,期间不要关闭笔记本电脑或移动光驱。
10.安装过程中的设置
在安装过程中,系统可能会要求设置一些个人偏好选项,如系统名称、管理员密码等。根据自己的需求进行设置,并按照提示操作。
11.完成安装
当系统安装进度条完全填满时,表示系统安装已完成。此时笔记本将会自动重新启动。
12.检查系统安装
在重新启动后,系统将会进行一些初始化操作,并跳转到系统登录界面。输入之前设置的管理员密码,并登录系统。
13.安装驱动程序
重新安装完系统后,可能需要手动安装一些硬件驱动程序。通过官方网站或附带的驱动光盘,找到并安装笔记本所需的驱动程序。
14.更新系统和应用程序
为了保证系统的稳定性和安全性,安装完成后应该及时更新系统补丁和应用程序。通过联网并打开相应的更新功能进行更新。
15.优化系统设置
根据自己的需求,进一步优化系统设置,如个性化桌面、安装必要的软件等,使得系统更加适合自己的使用习惯。
通过本文所介绍的笔记本光驱装系统教程,读者可以快速、简单地利用笔记本光驱进行系统安装。在遵循教程步骤的前提下,准备好系统安装光盘、备份重要数据,并根据个人需求进行设置和优化,可以顺利完成系统安装,并享受更新的系统和应用程序带来的便利。