在日常生活中,我们经常需要定时使用电脑,但若每次都手动开机将会耗费时间和精力。幸运的是,我们可以通过简单的设置,让电脑每天自动开机,为我们节省宝贵的时间。本文将介绍如何使用电脑设置来实现每天自动开机的方法,并且提供了一些实用的技巧和注意事项。
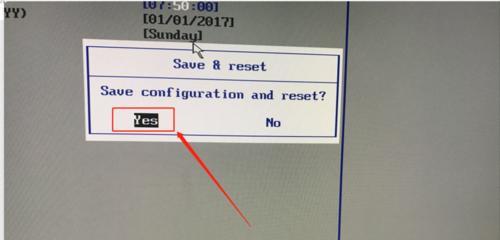
1.选择适合的操作系统

在设置电脑自动开机之前,首先需要确定你所使用的操作系统,如Windows、MacOS或Linux等。不同操作系统有不同的设置方法。
2.确认BIOS或UEFI支持
在设置自动开机之前,需要确保你的计算机的基本输入/输出系统(BIOS)或统一固件接口(UEFI)支持这一功能。
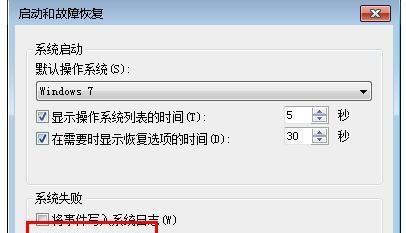
3.进入BIOS或UEFI设置
想要设置自动开机,需要进入计算机的BIOS或UEFI设置界面。通常在开机时按下特定的键,如Del、F2或F10,即可进入设置界面。
4.寻找电源管理选项
在BIOS或UEFI设置界面中,找到与电源管理相关的选项。这些选项可能被称为“PowerManagement”、“ACPI”或类似的名称。
5.启用定时开机功能
在电源管理选项中,寻找并启用定时开机功能。根据不同的BIOS或UEFI版本,可能会有稍许的差别。
6.设置每日开机时间
一旦启用了定时开机功能,你可以设置每天的开机时间。选择你想要的开机时间,并确保设置正确。
7.考虑间隔重复设置
有些BIOS或UEFI设置支持间隔重复设置,可以让你在一周内指定某几天自动开机,而不仅仅是每天都开机。
8.设置唤醒源
为了让计算机在定时开机时能够被唤醒,你需要设置一个唤醒源。常见的唤醒源包括键盘、鼠标、网络活动或定时唤醒。
9.保存并退出设置
在完成所有设置后,记得保存并退出BIOS或UEFI设置界面。一般来说,你需要按下特定的键来保存设置,并重新启动计算机。
10.检查自动开机是否成功
在第一次设置后,你需要等待到设定的开机时间,然后检查电脑是否能够按照你的设置自动开机。
11.调整和修改设置
如果发现自动开机没有成功,你可以重新进入BIOS或UEFI设置界面,检查并修改相关的设置。
12.注意事项:供电和设备连接
要确保计算机在设定的开机时间得到足够的供电,并且需要确保相关的设备连接正常,如显示器、键盘和鼠标等。
13.注意事项:安全和隐私
自动开机可能会增加计算机被他人访问的风险。在设置自动开机之前,确保你的计算机已经安装了最新的安全补丁和防火墙,并采取适当的安全措施。
14.注意事项:定期关机和重启
尽管设置了自动开机,仍然建议定期关机和重启计算机,以清理内存、更新系统和提高性能。
15.
设置电脑每天自动开机可以为我们节省时间和提高效率。通过简单的设置,你可以轻松实现这一功能,并根据自己的需求进行灵活调整。记得注意相关的注意事项,确保计算机的安全和稳定运行。





