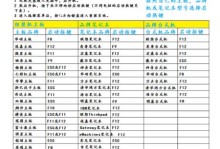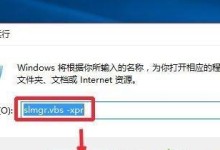随着技术的不断发展,电脑的操作系统也在不断更新。而安装一个全新的操作系统可以带来更好的用户体验和性能优化。本文将以惠普电脑为例,教你如何使用U盘轻松安装Win10系统,让你的电脑焕然一新。
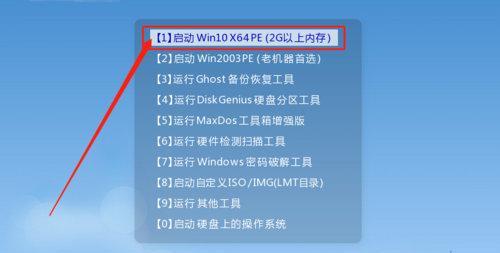
检查硬件兼容性
准备U盘和Win10系统镜像文件
格式化U盘为启动盘
制作U盘启动盘
设置BIOS启动项为U盘
重启电脑并进入U盘启动界面
选择语言和地区设置
点击“安装现在”开始安装
选择操作系统版本
阅读并同意许可协议
选择安装类型
选择安装位置和分区
等待系统安装完成
设置个人账户和密码
完成安装并进行初始设置
在开始安装Win10系统之前,我们需要先检查一下电脑硬件是否与Win10系统兼容,确保安装后能够正常运行。
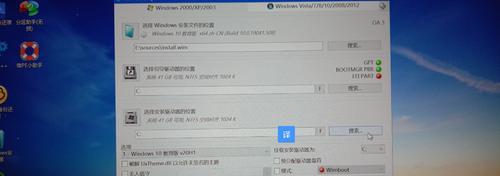
准备一根容量大于8GB的U盘,并下载最新版本的Win10系统镜像文件,保存到电脑的硬盘上。
将U盘连接到电脑上,并打开电脑资源管理器,右键点击U盘,选择“格式化”选项,确保U盘为FAT32格式。
下载并运行U盘启动盘制作工具,选择Win10系统镜像文件和目标U盘,点击开始制作启动盘按钮,等待制作完成。
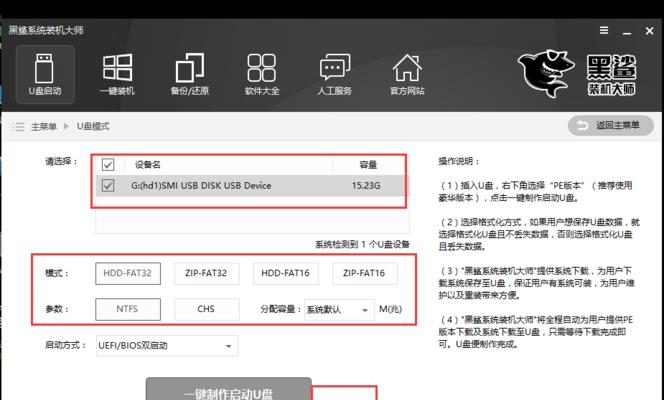
重启电脑,并在开机时按下F2或者ESC等键进入BIOS设置界面,找到启动项设置,将U盘设为第一启动项。
按下F10保存设置并重启电脑,此时电脑将从U盘启动,进入Win10系统安装界面。
根据个人需求选择合适的语言和地区设置,并点击下一步。
在安装界面中点击“安装现在”按钮,开始进行Win10系统的安装过程。
根据个人需求选择合适的Win10系统版本,并点击下一步继续。
阅读并同意许可协议,然后点击下一步。
选择自定义安装类型,进行分区和安装位置的设置,确保安装在正确的磁盘上。
等待系统安装过程完成,期间电脑会多次重启,请耐心等待。
安装完成后,系统将会要求设置个人账户和密码,按照界面提示进行操作。
完成安装并进行初始设置后,系统将自动进入Win10桌面,可以开始使用新的操作系统了。
通过以上步骤,你已成功使用U盘安装了全新的Win10系统,享受更流畅和高效的电脑体验。
通过本文的教程,我们可以轻松地使用U盘安装惠普电脑上的Win10系统。只需准备好U盘和Win10系统镜像文件,按照步骤操作即可。安装过程中可能需要注意一些细节,但只要按照指引进行,就能成功安装一个全新的操作系统。让我们的电脑焕然一新,提升工作和娱乐体验。