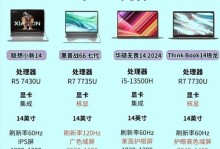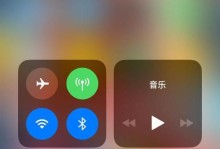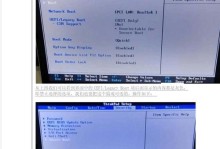随着科技的不断进步,电脑已经成为我们日常生活和工作中必不可少的工具。然而,我们经常会遇到电脑系统崩溃、蓝屏等问题,这时候一个U极速U盘启动盘就能派上用场了。本文将以制作U极速U盘启动盘为主题,详细介绍步骤和注意事项,帮助读者轻松解决电脑启动问题。

一、选择适合的U盘
为了制作一个高效可靠的U极速U盘启动盘,首先需要选择一个适合的U盘。关键是确保U盘的容量足够大,速度快而稳定。
二、备份重要数据
在制作U极速U盘启动盘之前,务必要备份重要的个人数据和文件,以免因操作不当导致数据丢失。

三、下载并安装制作工具
要制作U极速U盘启动盘,我们需要下载并安装一个专用的制作工具,比如常用的Rufus。
四、打开制作工具
安装完成后,双击打开Rufus制作工具,确保U盘已经正确插入电脑。
五、选择U盘和镜像文件
在Rufus界面中,选择正确的U盘和镜像文件。注意,选择的镜像文件必须与你要安装的操作系统相匹配。

六、调整分区方案和文件系统
根据个人需求和电脑配置,可以进行一些分区方案和文件系统的调整。一般情况下,默认设置即可满足大多数需求。
七、开始制作启动盘
在确认所有设置无误后,点击“开始”按钮,开始制作U极速U盘启动盘。这个过程可能会需要一些时间,请耐心等待。
八、制作完成提示
当Rufus显示制作完成的提示时,说明U极速U盘启动盘制作成功。此时可以安全地将U盘从电脑上拔出。
九、设置电脑启动顺序
将制作好的U极速U盘启动盘插入需要修复的电脑中,然后重启电脑,并进入BIOS设置界面。
十、选择U盘作为启动设备
在BIOS设置界面中,找到“启动顺序”或“BootOrder”选项,并将U盘置顶,使其成为首选的启动设备。
十一、保存并退出BIOS设置
完成U盘启动设备的设置后,记得保存修改并退出BIOS设置界面。这样电脑就会从U极速U盘启动盘中启动。
十二、按照提示操作
根据U盘启动盘中的提示,进行相应的操作。可以选择修复系统问题、重新安装操作系统等。
十三、等待操作完成
在进行系统修复或重新安装的过程中,可能需要一些时间,请耐心等待直到操作完成。
十四、重新启动电脑
当操作完成后,按照提示重新启动电脑。此时可以拔掉U盘,并检查系统是否正常运行。
十五、
通过本文的介绍,我们了解了制作U极速U盘启动盘的步骤和注意事项,希望能帮助大家轻松解决电脑启动问题。制作一个可靠高效的U极速U盘启动盘,并掌握相应的操作技巧,能够使我们的电脑在遇到问题时更快恢复正常工作。