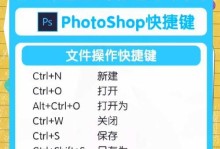在电脑装机的过程中,选择合适的系统安装方式是非常重要的。微PE是一款相对较小巧且功能强大的系统工具软件,而UEFI是一种新型的固件接口,它提供了更多的功能和更高的性能。本文将介绍如何使用微PE+UEFI进行装机,帮助读者快速完成系统安装,并且简洁明了地展示每个步骤。
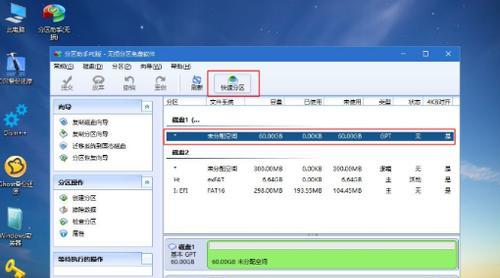
一、准备工作:下载微PE镜像文件
为了使用微PE,首先需要下载并制作一个微PE的启动盘。在搜索引擎中搜索并下载最新版本的微PE镜像文件,并使用专业的软件制作成U盘启动盘。
二、BIOS设置:进入UEFI模式
在进行微PE安装之前,需要将电脑BIOS设置为UEFI模式。首先重启电脑,在开机时按下对应的按键进入BIOS设置界面,找到Boot选项,并将BootMode设置为UEFI。
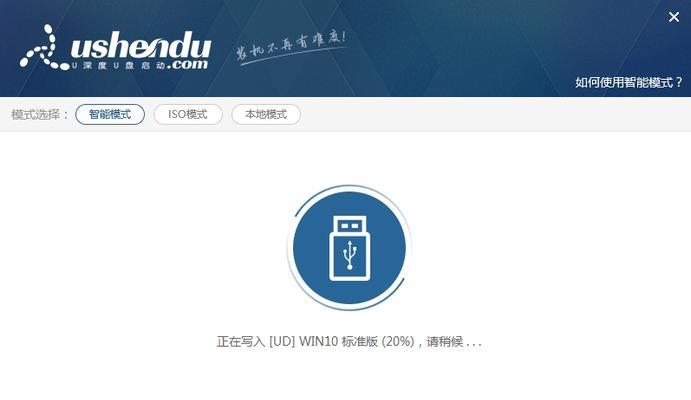
三、插入启动盘:进入微PE系统
将制作好的微PE启动盘插入电脑,重启电脑并按下对应的按键进入启动菜单,选择U盘启动。稍等片刻,电脑将自动进入微PE系统。
四、分区工具:选择合适的硬盘分区方式
微PE系统中提供了一些分区工具,可以根据自己的需求选择合适的硬盘分区方式。一般情况下,选择MBR分区方式即可满足大多数用户的需求。
五、格式化分区:清空硬盘数据
在安装系统之前,需要格式化分区以清空硬盘数据。选择对应的分区,右键点击并选择格式化选项,按照提示进行操作。
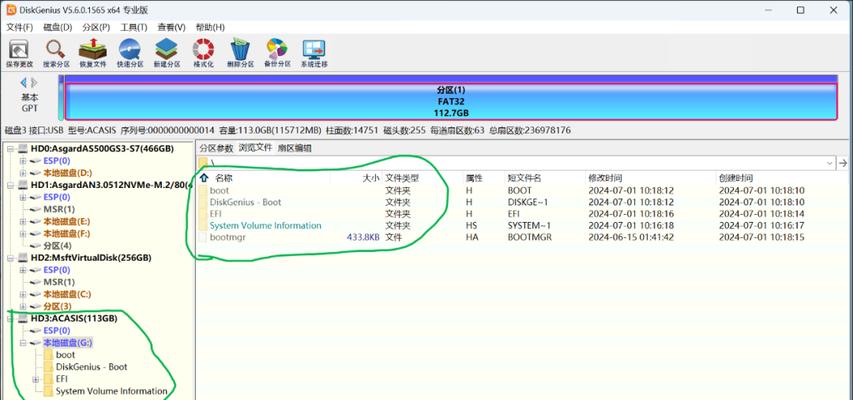
六、挂载镜像:加载系统安装文件
使用微PE的文件管理工具,找到下载好的系统镜像文件,并右键点击选择“挂载镜像”。等待片刻,系统镜像文件将被加载到微PE系统中。
七、安装系统:运行安装程序
在加载好系统镜像后,双击打开镜像文件中的安装程序,按照提示进行系统安装操作。选择合适的安装方式和分区方式,并等待系统安装过程完成。
八、驱动安装:安装硬件驱动程序
完成系统安装后,微PE系统中可能无法自动识别并安装所有硬件驱动程序。使用微PE中的驱动安装工具,依次安装各个硬件的驱动程序。
九、系统优化:进行必要的系统配置
安装完硬件驱动程序后,还可以根据个人需求进行系统优化配置,如设置网络连接、安装常用软件等。
十、重启电脑:进入新安装的系统
在完成系统安装和配置后,重启电脑,并进入BIOS设置界面将BootMode设置为Legacy或者UEFI(根据个人需求选择),选择新安装的系统并进入。
十一、激活系统:进行系统激活操作
根据个人需求,选择激活系统的方式进行激活操作,如使用激活码或者进行在线激活。确保系统已经成功激活,以获得更好的体验和功能。
十二、系统更新:及时更新系统补丁
安装完系统后,需要及时进行系统更新,以获取最新的补丁和功能更新。打开系统设置界面,找到更新和安全选项,并进行系统更新操作。
十三、备份系统:定期备份重要数据
为了保障数据的安全性,定期备份系统和重要数据是非常重要的。使用微PE中的备份工具,选择合适的备份方式,将重要数据进行备份。
十四、故障排除:解决常见问题
在使用微PE+UEFI进行装机的过程中,可能会遇到一些常见问题,如无法识别硬件、安装错误等。使用微PE系统自带的故障排除工具,根据错误提示进行相应的解决措施。
十五、使用微PE+UEFI进行装机的优势和注意事项
起来,使用微PE+UEFI进行装机的优势在于快速、简单、功能强大。然而,需要注意的是选择合适的微PE镜像和系统镜像,确保安装过程中的操作正确。
通过本文的介绍,相信读者能够掌握使用微PE+UEFI进行装机的方法,并且能够快速、顺利地完成系统安装。希望本文能够对广大读者在装机过程中提供一些帮助。