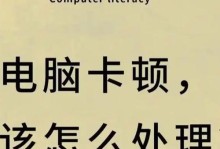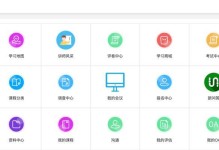在现代社会中,打印机成为了人们生活和工作中必不可少的设备之一。而对于拥有联想电脑的用户来说,连接打印机可能是一个相对陌生的操作。本文将详细介绍如何使用联想电脑连接打印机的操作步骤,让您轻松实现打印需求。
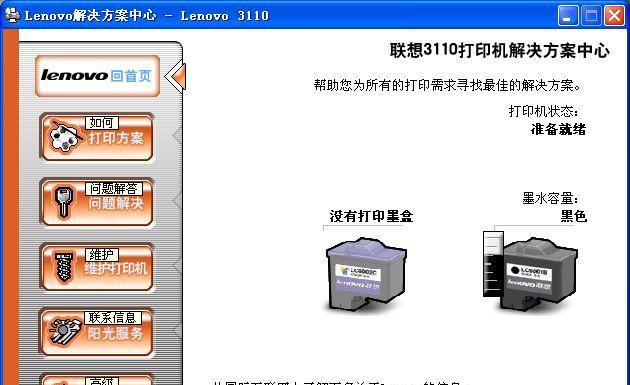
一、了解您的联想电脑
您需要了解自己所使用的联想电脑的型号和系统版本。这有助于您在后续的操作中选择适合的驱动程序,并确保连接的稳定性。
二、选择合适的打印机
根据您的实际需求选择一款合适的打印机。考虑您的打印需求,例如是否需要彩色打印、多功能等,选择一款具备这些功能的打印机。
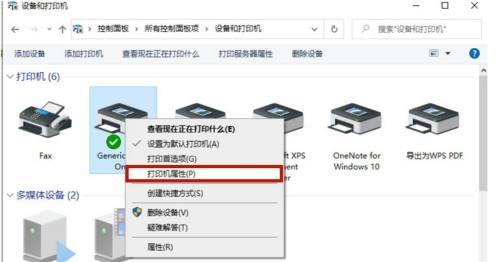
三、准备所需材料
在开始操作之前,确保您已准备好以下材料:联想电脑、打印机、USB数据线(或者其他适用于您的打印机连接方式的线缆)、驱动程序安装光盘(或者从官方网站下载)。
四、打印机连接电源
将您的打印机连接到电源插座,并打开电源开关。确保打印机处于正常工作状态,以便进行后续的连接。
五、连接打印机与联想电脑
使用USB数据线将打印机与联想电脑连接起来。将一端插入打印机的USB接口,另一端插想电脑的USB接口。
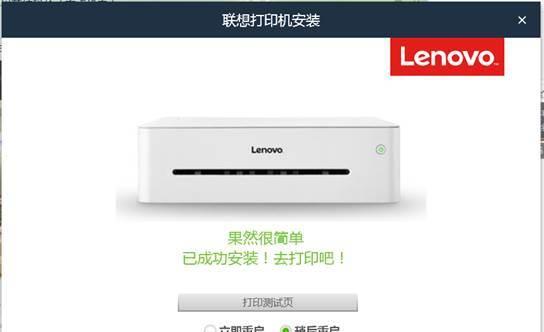
六、联想电脑自动识别设备
一般情况下,联想电脑会自动识别您连接的打印机,并开始安装驱动程序。如果没有自动弹出安装界面,您可以通过点击桌面右下角的“开始”按钮,选择“设备和打印机”,然后选择“添加打印机”来手动开始安装。
七、选择正确的驱动程序
在驱动程序安装界面中,选择与您所连接的打印机型号相匹配的驱动程序。这一步非常重要,选择错误的驱动程序可能导致打印机无法正常工作。
八、等待驱动程序安装完成
一旦您选择了正确的驱动程序,安装过程将开始。请耐心等待驱动程序的安装完成,不要中途中断或移动连接线。
九、测试打印
在驱动程序安装完成后,您可以进行一次测试打印,以确保连接正常。选择一个简单的文档或图片,点击打印按钮,如果打印机正常工作并输出结果,说明连接成功。
十、设置默认打印机
如果您只连接了一台打印机,那么将其设置为默认打印机可以更方便地进行打印操作。在“设备和打印机”界面中,右键点击您所连接的打印机,选择“设为默认打印机”。
十一、共享打印机(可选)
如果您希望在多台联想电脑上使用同一台打印机,可以将打印机设置为共享打印机。在“设备和打印机”界面中,右键点击所连接的打印机,选择“共享”。
十二、安装无线打印功能(可选)
如果您使用的是无线打印机,您可以在“设备和打印机”界面中选择“添加设备”,按照相应的指示进行无线打印功能的安装。
十三、防止连接问题
为了保证打印机与联想电脑的稳定连接,避免出现连接问题,您可以定期检查连接线是否松动、驱动程序是否更新等。
十四、解决常见问题
如果在连接打印机的过程中遇到问题,您可以查看联想电脑的帮助手册或者联想官方网站上的常见问题解答,寻找解决方法。
十五、
通过以上的操作步骤,您应该已经成功地将打印机连接到了您的联想电脑上。现在您可以轻松地进行各种打印任务,满足您的工作和生活需求。记住,正确的连接和驱动程序的选择是保证打印质量和稳定性的关键。