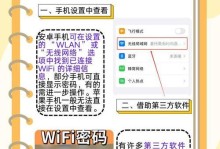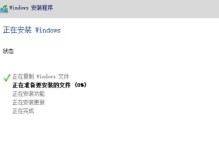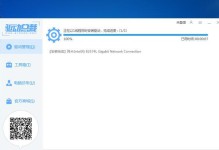随着Windows7操作系统的使用越来越普遍,许多用户需要在自己的电脑上安装这个稳定可靠的系统。本文将详细介绍如何使用U盘来安装Windows7操作系统,帮助读者轻松实现系统安装。

准备工作:下载所需的Win7系统镜像文件
准备一个空白U盘并格式化
制作可引导的U盘安装介质
设置电脑的启动项
插入制作好的U盘并重启电脑
选择U盘作为启动项并进入Win7安装界面
选择系统语言和时区设置
点击“安装”按钮开始安装过程
接受许可协议并选择“自定义”安装类型
选择系统安装的目标磁盘
等待系统文件的拷贝和安装过程
设置个性化选项,如计算机名称、密码等
等待系统安装完成并自动重启
设置初始配置,如语言、网络等
登录系统并完成系统安装的最后几步设置
Win7U盘安装系统是一个简单而高效的方法,可以帮助你快速安装Windows7操作系统。下面将详细介绍如何使用U盘来安装Win7系统。
准备工作:你需要下载所需的Windows7系统镜像文件。你可以从Microsoft官方网站或其他可靠的软件下载站点下载到正确的镜像文件,并确保文件没有损坏。

准备一个空白U盘并格式化:确保你有一个空白的U盘,并通过电脑的磁盘管理工具进行格式化,以确保U盘是空的并且没有任何数据。
制作可引导的U盘安装介质:现在,你需要一个工具来制作可引导的U盘安装介质。你可以使用像Rufus这样的免费软件来完成这个任务。下载并安装Rufus后,打开它并选择刚才下载的Windows7系统镜像文件。选择你的U盘作为目标设备,并点击“开始”按钮来开始制作。
设置电脑的启动项:在开始安装之前,你需要进入电脑的BIOS界面并将U盘设置为第一启动项。不同品牌的电脑进入BIOS的方法可能不同,你可以在开机时按下相应的按键(例如,DEL、F2或F10)来进入BIOS设置界面。
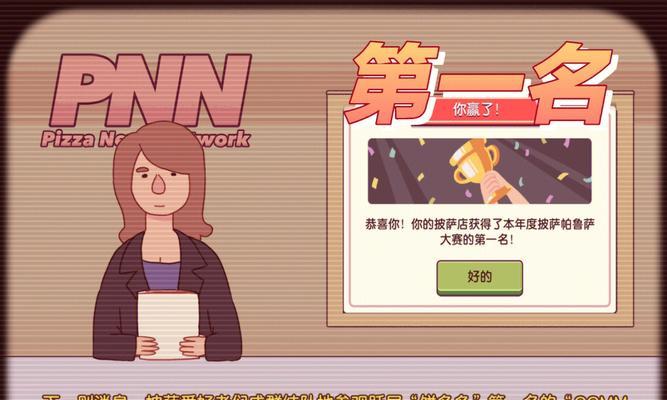
插入制作好的U盘并重启电脑:现在,将制作好的U盘插入电脑,并重启电脑。确保你的电脑在重启时能够从U盘引导。
选择U盘作为启动项并进入Win7安装界面:当你的电脑重新启动时,按下任意键进入U盘引导界面。在出现的菜单中选择U盘作为启动项,并按下Enter键。
选择系统语言和时区设置:在进入安装界面后,选择你喜欢的系统语言和正确的时区设置,并点击“下一步”按钮。
点击“安装”按钮开始安装过程:现在,点击“安装”按钮开始Win7系统的安装过程。请注意,在此之前,请确保你已备份了重要的数据,因为安装过程将会格式化你的目标磁盘。
接受许可协议并选择“自定义”安装类型:在下一个界面上,阅读并接受许可协议,并选择“自定义”安装类型以便能够选择安装路径。
选择系统安装的目标磁盘:在选择安装类型后,你将看到一个列表显示了你的硬盘分区和未分配的空间。选择你想要安装系统的目标磁盘,并点击“下一步”按钮。
等待系统文件的拷贝和安装过程:现在,系统将开始拷贝文件并进行安装。请耐心等待,这可能需要一些时间。
设置个性化选项,如计算机名称、密码等:在文件拷贝和安装过程完成后,系统将提示你进行一些个性化选项的设置,如计算机名称、密码等。按照提示进行设置,并点击“下一步”按钮。
等待系统安装完成并自动重启:现在,系统将继续安装并配置。请等待系统安装完成,并在安装完成后自动重启电脑。
设置初始配置,如语言、网络等:在重启后,系统将提示你进行一些初始配置的设置,如选择语言、设置网络等。根据自己的需求进行设置,并点击“下一步”按钮。
登录系统并完成系统安装的最后几步设置:系统将提示你登录到Windows7操作系统,并进行一些最后的设置,如创建账户、选择桌面背景等。根据需要进行设置,并完成系统安装。
通过这个简单的教程,你可以轻松地使用U盘来安装Windows7操作系统。只需按照步骤进行操作,你就能够快速、方便地安装自己喜欢的系统。记得备份重要数据,并确保你的U盘和系统镜像文件没有损坏,以获得最佳的安装体验。祝你成功安装Windows7!