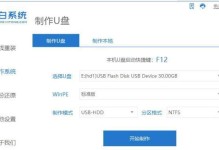在日常使用计算机时,我们经常会遇到系统故障、病毒感染以及数据丢失等问题。为了能够快速恢复系统和解决这些常见问题,我们可以利用WinPE(WindowsPreinstallationEnvironment)来进入系统并进行修复。本文将为大家介绍使用WinPE进入系统的详细步骤和常用方法。
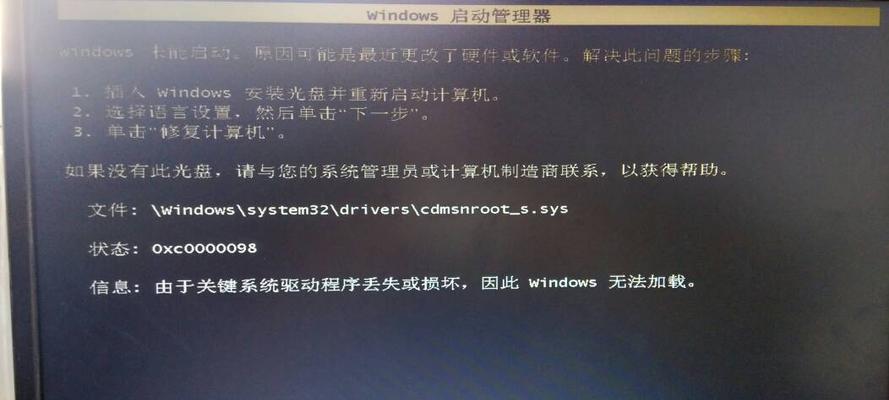
一:什么是WinPE?
WinPE是微软开发的一款精简版Windows操作系统,它可以被烧录到启动盘或U盘中,用于在故障情况下启动计算机。WinPE提供了一套工具和驱动程序,可以进行系统恢复、数据备份、病毒扫描等操作。
二:制作WinPE启动盘的方法
我们需要下载并安装WindowsADK(AssessmentandDeploymentKit),然后使用其中的“WinPE创建和部署工具”制作WinPE启动盘。具体步骤包括选择操作系统版本、添加必要的驱动程序和工具、以及制作启动盘等。
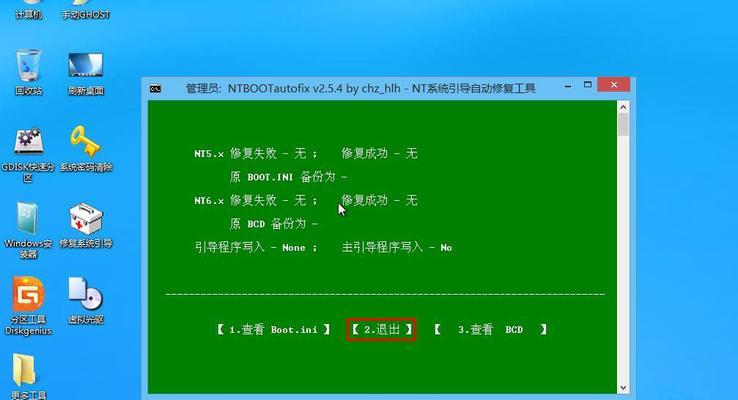
三:使用WinPE启动计算机
将制作好的WinPE启动盘插入到计算机的USB接口或光驱中,然后重启计算机。在计算机开机时按下相应的快捷键进入BIOS设置界面,将启动顺序调整为从USB或光驱启动。保存设置并重启计算机,即可进入WinPE。
四:修复系统故障
在WinPE界面中,可以使用诸如磁盘检查、系统还原、修复启动等工具来解决各种系统故障问题。比如,可以使用命令行工具进行病毒扫描,使用磁盘工具修复坏道等。
五:恢复丢失数据
当我们遇到文件丢失、格式化错误等数据问题时,可以使用WinPE中的数据恢复工具来尝试找回丢失的文件。这些工具可以扫描存储设备,寻找被删除或者损坏的文件,并进行恢复。
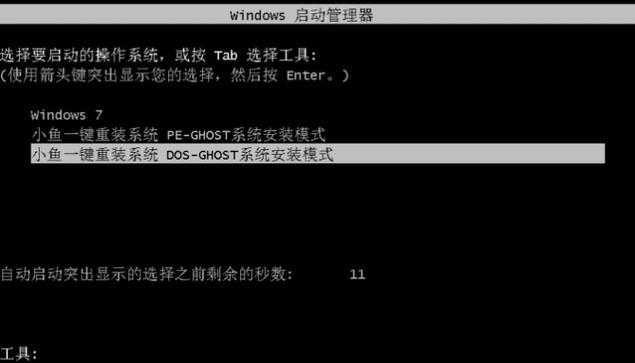
六:备份和还原系统
使用WinPE,我们可以轻松地进行系统备份和还原操作。通过选择备份目标和目标位置,我们可以创建一个包含系统镜像的备份文件。在需要恢复系统时,可以使用WinPE中的还原工具进行还原操作。
七:解决启动问题
当我们的计算机出现启动故障时,可以使用WinPE中的启动修复工具来解决问题。这些工具可以修复引导文件、重建引导记录以及修复损坏的启动配置等问题。
八:网络故障的解决方法
如果我们的计算机遇到网络故障,比如无法连接到互联网或者无法访问共享文件夹,可以使用WinPE中的网络故障修复工具来尝试解决。这些工具可以重新设置网络连接、刷新DNS缓存等。
九:使用WinPE进行系统安装
除了用于修复和恢复系统,WinPE还可以用于系统安装。我们可以使用WinPE界面中的安装工具来选择系统镜像、设置分区和驱动程序等,完成系统的全新安装。
十:扩展WinPE功能
如果我们希望在WinPE中使用更多的工具和驱动程序,可以使用“WinPE自定义”选项进行扩展。通过添加自定义工具和驱动程序,我们可以根据自己的需求定制一个功能强大的WinPE启动盘。
十一:注意事项和常见问题
在使用WinPE进入系统时,需要注意一些常见问题,比如选择正确的操作系统版本、保证制作启动盘的设备可靠性等。如果遇到问题,可以参考相关文档或者咨询技术支持。
十二:兼容性和安全性考虑
在使用WinPE修复系统时,需要确保所使用的工具和驱动程序与操作系统的版本兼容。此外,还要保证启动盘的安全性,避免被恶意软件篡改或者损坏。
十三:备份重要数据
在进行系统修复和恢复操作之前,建议备份重要的数据。这样可以避免在操作过程中意外数据丢失的风险。
十四:掌握WinPE技能的重要性
掌握使用WinPE进入系统的技能对于每个计算机用户来说都是非常重要的。它能够帮助我们在遭遇系统故障或者数据丢失时,快速解决问题并进行系统恢复。
十五:
通过使用WinPE进入系统,我们可以快速修复系统故障、恢复丢失数据以及解决常见的启动和网络问题。掌握WinPE技能对于提高计算机应急处理能力和数据安全性具有重要意义。希望本文能够帮助读者了解WinPE的使用方法,并在需要时能够顺利进行系统修复和故障处理。