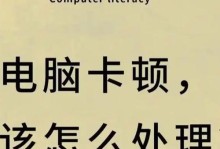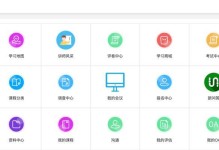WindowsPE(PreinstallationEnvironment),即预安装环境,是由微软公司开发的一款精简版操作系统,常用于系统故障修复、系统安装和系统部署等任务中。在本教程中,我们将详细讲解如何制作自己的WindowsPE,通过学习这些步骤和技巧,你将能够轻松创建一个功能强大且个性化的PE工具。

1.确定制作PE的目的和需求:

在开始制作WindowsPE之前,我们需要明确自己的目的和需求,例如是否用于系统修复、数据恢复还是其他用途。只有明确目标,我们才能更好地选择所需的工具和组件。
2.下载WindowsADK:
我们需要下载并安装WindowsADK(WindowsAssessmentandDeploymentKit)。这是一个官方提供的工具,包含了制作WindowsPE所需的各种组件和驱动程序。

3.创建PE工作环境:
在开始制作PE之前,我们需要创建一个PE工作环境,这可以通过运行WindowsADK中的“DeploymentandImagingToolsEnvironment”命令提示符来完成。在该环境下,我们可以使用各种PE制作工具和命令。
4.添加自定义驱动程序:
如果我们的目的是用于特定硬件的驱动程序安装和修复,那么我们需要添加自定义驱动程序到WindowsPE中。这可以通过使用DISM(DeploymentImageServicingandManagement)命令来实现。
5.集成常用工具:
一个功能强大的WindowsPE应该具备一些常用工具,例如磁盘工具、文件管理工具、网络工具等。我们可以通过将这些工具集成到WindowsPE中,使其更加实用和便捷。
6.添加自定义脚本:
为了进一步满足个性化需求,我们可以添加自定义脚本到WindowsPE中。这些脚本可以用于自动化任务、批量处理或其他自定义操作。
7.配置网络连接:
如果我们需要在WindowsPE中进行网络连接,例如下载文件或与其他设备进行通信,我们需要配置网络连接。这可以通过使用netsh命令来完成。
8.创建自定义启动菜单:
为了方便使用和管理WindowsPE,我们可以创建一个自定义的启动菜单,以快速访问所需的工具和功能。这可以通过修改启动脚本和配置文件来实现。
9.添加驱动程序和补丁:
在制作WindowsPE时,我们需要确保其中包含所需的驱动程序和系统补丁,以兼容各种硬件设备和确保系统的稳定性。
10.构建和测试WindowsPE:
在完成所有配置后,我们可以使用MakeWinPEMedia命令构建WindowsPE,生成PE启动介质。接着,我们应该进行一些测试,确保WindowsPE能够正常工作并满足预期的功能。
11.优化和精简WindowsPE:
为了提高WindowsPE的性能和减小其体积,我们可以进行一些优化和精简操作,例如删除不必要的组件、禁用无用的服务等。
12.制作自定义
如果你想让你的WindowsPE与众不同,可以尝试制作自定义主题。通过修改壁纸、颜色、字体等,我们可以给WindowsPE添加个性化的外观。
13.制作可启动U盘:
除了将WindowsPE制作成光盘镜像,我们还可以将其制作成可启动U盘。这样,我们可以随时随地携带WindowsPE并进行系统维护和修复。
14.更新和维护WindowsPE:
随着时间的推移,我们可能需要更新和维护WindowsPE,以适应新的硬件和软件环境。在这一章节中,我们将介绍如何更新和维护WindowsPE,并保持其功能的完整性和稳定性。
15.小结:
通过本教程,我们详细介绍了制作自己的WindowsPE的步骤和关键技巧。希望读者能够通过学习和实践,掌握这些知识,并能够根据自己的需求制作出功能强大且个性化的WindowsPE工具,提高系统维护和故障修复的效率。
制作自己的WindowsPE可能需要一些技术和耐心,但通过本教程所介绍的步骤和技巧,相信读者能够轻松掌握。无论是用于系统修复还是其他用途,一个功能强大且个性化的WindowsPE工具将为我们的工作带来很大的便利。现在就开始学习吧!