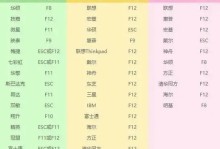在如今快节奏的科技时代,我们时常需要安装新的操作系统来满足不同的需求。本文将带您了解如何使用2个ISO镜像文件来进行操作系统的安装。我们将以VMware虚拟机和Windows10操作系统为例进行讲解,希望能为您提供一个简单实用的安装指南。
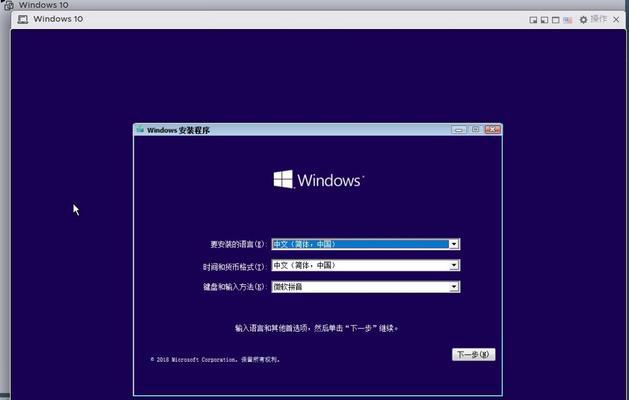
一:准备工作
在开始之前,您需要准备一些必要的工具和资源。确保您已经下载了正确的操作系统镜像文件,并且获取了合法的激活密钥。您需要安装好VMware虚拟机软件,并且确保您的计算机硬件满足虚拟机的最低要求。
二:创建虚拟机
打开VMware虚拟机软件,在主界面上选择“创建新的虚拟机”,然后按照向导的指示步骤进行操作。您需要选择正确的操作系统类型和版本,并为虚拟机分配足够的内存和硬盘空间。
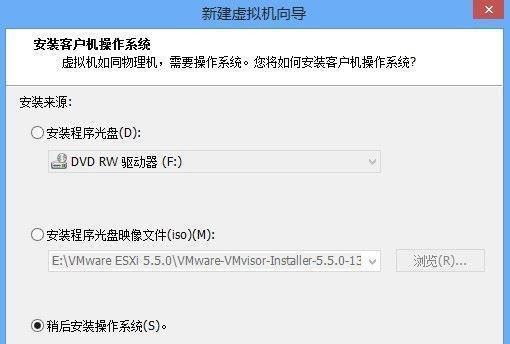
三:挂载第一个ISO文件
在虚拟机创建完成后,您需要在虚拟机设置中挂载第一个ISO镜像文件。选择“编辑虚拟机设置”,然后在“CD/DVD”选项中选择“使用ISO映像文件”。浏览到您下载的第一个ISO文件所在的位置,并选中它。
四:启动虚拟机
现在,您可以启动虚拟机,并按照屏幕上的指示来安装操作系统。在启动过程中,虚拟机会自动从挂载的ISO文件中读取并加载操作系统的安装程序。
五:安装操作系统
按照操作系统的安装界面上的指示步骤进行安装。您可能需要选择语言、时区、键盘布局等选项,并同意许可协议。选择目标硬盘和分区方案,并等待安装程序完成。

六:重启虚拟机
安装完成后,虚拟机会提示您重启计算机。选择重新启动,并等待虚拟机重新启动。
七:挂载第二个ISO文件
在虚拟机重新启动之后,您需要挂载第二个ISO镜像文件。同样,在虚拟机设置中选择“编辑虚拟机设置”,然后在“CD/DVD”选项中选择“使用ISO映像文件”。浏览到您下载的第二个ISO文件所在的位置,并选中它。
八:继续安装操作系统
重启后的虚拟机会自动从第二个ISO文件中读取并加载操作系统的继续安装程序。按照屏幕上的指示继续进行操作系统的安装。
九:配置操作系统
在安装完成后,您需要根据个人需求来配置操作系统。您可以设置用户名、密码、网络连接等信息,并选择自己喜欢的桌面背景和主题。
十:安装驱动程序和软件
一旦您完成了基本的操作系统配置,接下来您需要安装所需的驱动程序和软件。通过从官方网站下载正确的驱动程序并按照说明进行安装,您可以确保系统正常运行并提供最佳的性能。
十一:更新操作系统
为了确保操作系统的安全性和稳定性,及时更新非常重要。打开操作系统的更新中心,下载并安装最新的补丁和安全更新。这将帮助您防止潜在的威胁和漏洞。
十二:备份重要数据
在使用新安装的操作系统之前,我们强烈建议您备份重要的数据。这样,在遇到系统故障或数据丢失的情况下,您可以轻松地恢复数据并继续工作。
十三:测试系统功能
完成所有的安装和配置后,您应该测试操作系统的各项功能。包括网络连接、声音、图形显示等方面的测试,确保一切正常运行。
十四:定期维护和更新
系统安装完成并不意味着工作结束。定期维护和更新操作系统是至关重要的。清理临时文件、优化系统性能、定期检查硬件等操作将有助于保持系统的稳定性和高效运行。
十五:
通过使用2个ISO镜像文件,我们成功地演示了如何轻松安装操作系统。请记住,在进行任何操作之前,仔细阅读官方文档并确保您拥有合法的授权。希望本文提供的安装指南能够帮助您顺利安装和配置新的操作系统。祝您安装成功!