在使用Word进行文档编辑时,经常会遇到需要统一某些格式的情况,这时候就可以使用Word的格式刷功能。格式刷能够快速将一处文本的格式应用到其他地方,极大提高了编辑效率。本文将详细介绍如何使用Word的格式刷功能,帮助读者更好地利用这个工具。
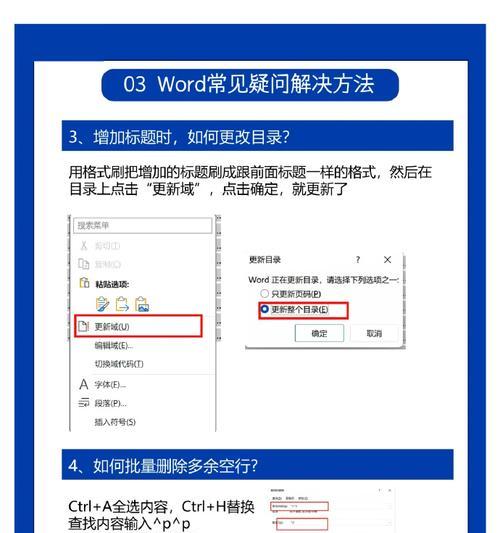
一、使用格式刷复制字体样式
二、使用格式刷复制样式
三、使用格式刷复制列表样式
四、使用格式刷复制表格样式
五、使用格式刷复制边框和底纹样式
六、使用格式刷快速复制图片样式
七、使用格式刷复制超链接样式
八、使用格式刷复制页眉页脚样式
九、使用格式刷批量修改文字颜色
十、使用格式刷一键调整文本对齐方式
十一、使用格式刷批量修改行间距和段前段后间距
十二、使用格式刷删除文本中的所有格式
十三、使用格式刷自定义样式刷选项
十四、使用格式刷复制特殊符号和公式样式
十五、使用格式刷修复格式错乱问题
1、使用格式刷复制字体样式
在Word中,选中文本后,单击"开始"选项卡中的"格式刷"按钮,然后再点击需要应用样式的文本即可复制字体样式。
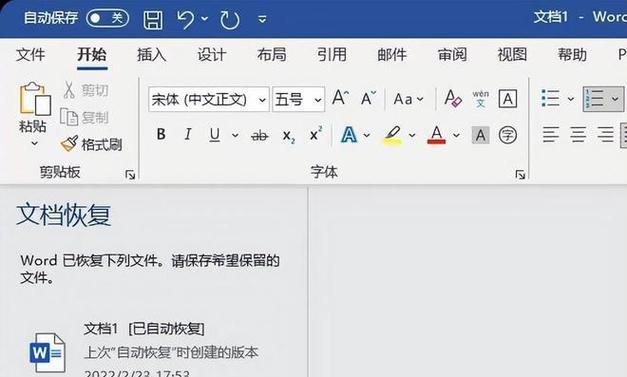
2、使用格式刷复制样式
若想将一段文字的样式应用到其他地方,只需双击格式刷按钮,然后点击需要应用样式的即可。
3、使用格式刷复制列表样式
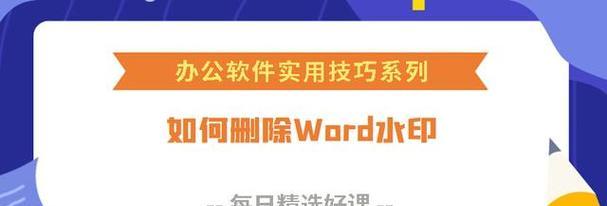
选中一个包含列表的,双击格式刷按钮,然后点击需要应用样式的即可复制列表样式。
4、使用格式刷复制表格样式
选择一个包含表格的单元格,双击格式刷按钮,然后点击需要应用样式的单元格即可复制表格样式。
5、使用格式刷复制边框和底纹样式
选择一个带有边框或底纹的文本或表格,双击格式刷按钮,然后点击需要应用样式的文本或表格即可复制边框和底纹样式。
6、使用格式刷快速复制图片样式
选中一个图片,双击格式刷按钮,然后点击需要应用样式的图片即可复制图片样式。
7、使用格式刷复制超链接样式
选择一个带有超链接的文本,双击格式刷按钮,然后点击需要应用样式的文本即可复制超链接样式。
8、使用格式刷复制页眉页脚样式
打开"页眉页脚"视图,选中某个页眉或页脚,双击格式刷按钮,然后点击需要应用样式的页眉或页脚即可复制样式。
9、使用格式刷批量修改文字颜色
选中一段文字,更改其文字颜色后,双击格式刷按钮,然后点击需要修改颜色的文字即可批量修改文字颜色。
10、使用格式刷一键调整文本对齐方式
选择一段文字,调整其对齐方式后,双击格式刷按钮,然后点击需要调整对齐方式的文字即可一键调整文本对齐方式。
11、使用格式刷批量修改行间距和段前段后间距
选中一段文字,调整其行间距或段前段后间距后,双击格式刷按钮,然后点击需要调整间距的文字即可批量修改行间距和段前段后间距。
12、使用格式刷删除文本中的所有格式
选中一段文字,双击格式刷按钮两次,然后点击需要删除格式的文字即可删除文本中的所有格式。
13、使用格式刷自定义样式刷选项
双击格式刷按钮,在弹出的"样式刷选项"对话框中,勾选需要复制的样式属性,然后点击需要应用样式的文本即可自定义样式刷。
14、使用格式刷复制特殊符号和公式样式
选中一个特殊符号或公式,双击格式刷按钮,然后点击需要应用样式的符号或公式即可复制特殊符号和公式样式。
15、使用格式刷修复格式错乱问题
如果文本格式出现错乱,可以通过双击格式刷按钮,并点击需要修复格式的文本来修复格式错乱问题。
通过掌握Word的格式刷功能,我们可以快速且准确地复制并应用各种格式样式,提高文档编辑的效率。希望本教程能够帮助读者更好地利用Word的格式刷功能,提升工作效率。





