在使用电脑的过程中,我们有时会遇到无法进入电脑的情况,这给我们的工作和学习带来了很大困扰。而当我们需要安装新的操作系统时,却又无从下手。本文将为大家介绍如何在无法进入电脑的情况下完成系统安装。
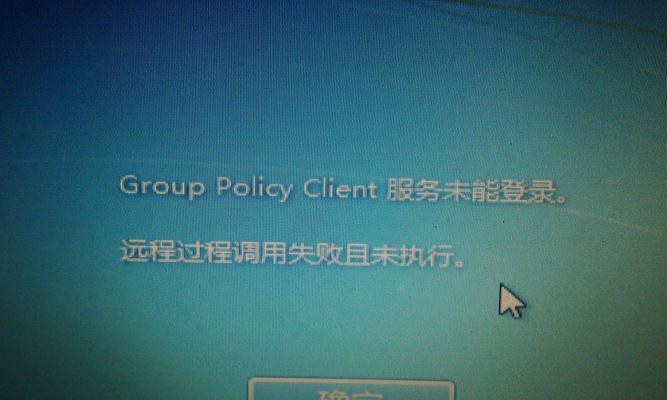
一、检查硬件连接是否正常
我们需要检查电脑的硬件连接是否正常。确保电脑与显示器、键盘、鼠标等设备的连接牢固,并且电源线也要插紧。
二、尝试重启电脑
如果电脑无法进入系统,可以尝试重启电脑。按住电源按钮长按几秒钟,直到电脑完全关闭,然后再重新按下电源按钮开机。
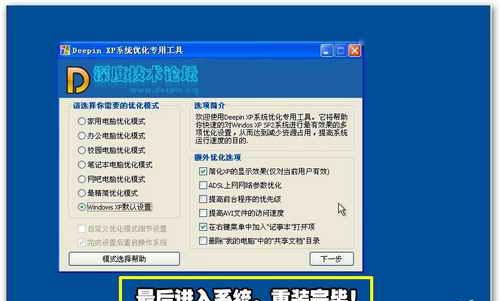
三、进入安全模式
如果重启后仍然无法进入系统,可以尝试进入安全模式。开机时按住F8或Shift键不放,在出现启动选项界面后选择安全模式,并按照提示操作进入安全模式。
四、使用系统恢复功能
在进入安全模式后,我们可以尝试使用系统恢复功能来修复无法进入的问题。选择“启动修复”或“系统还原”选项,根据系统提示进行操作。
五、使用光盘或U盘安装系统
如果以上方法无效,我们可以准备一张系统安装光盘或制作一个系统安装U盘。将光盘或U盘插入电脑,重启电脑并按下相应的快捷键进入BIOS设置,将启动选项设置为光盘或U盘,保存设置并重新启动电脑。
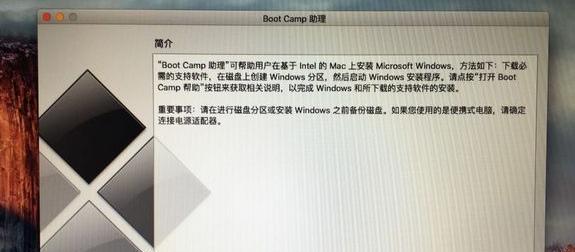
六、选择启动方式
在进入光盘或U盘启动后,我们将看到启动界面,选择相应的语言和安装选项。通常选择“安装新系统”或“重新安装系统”。
七、分区和格式化
接下来,我们需要对硬盘进行分区和格式化。可以按照默认设置进行操作,也可以根据自己的需求进行调整。
八、开始安装
确认分区和格式化设置后,点击“开始安装”按钮开始系统安装。等待一段时间,系统将自动完成安装过程。
九、设置用户名和密码
在安装完成后,系统将要求我们设置用户名和密码。输入相应的信息,并设置一个强密码,确保账户安全。
十、安装驱动程序和更新
系统安装完成后,我们需要安装相应的驱动程序和进行系统更新,以确保电脑的正常运行和安全性。
十一、安装常用软件
接下来,我们可以安装一些常用的软件,如浏览器、办公套件等,以满足我们的日常需求。
十二、备份重要数据
在完成系统安装后,我们需要及时备份重要的数据,以防止数据丢失。可以使用外部存储设备或云存储等方式进行备份。
十三、优化系统设置
为了提高电脑的性能和使用体验,我们可以对系统进行一些优化设置。例如清理无用文件、关闭自启动程序等。
十四、修复问题
在系统安装后,如果遇到某些问题,我们可以使用系统自带的修复工具或第三方工具进行修复,以恢复系统的正常运行。
十五、
通过本文所介绍的方法,我们可以在无法进入电脑的情况下成功进行系统安装。希望这些方法能够帮助到有类似问题的朋友们,让我们能够更好地使用电脑。





