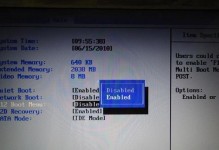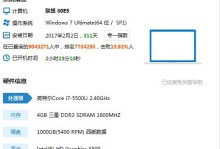随着技术的发展,越来越多的电脑用户选择使用U盘来启动ISO文件进行系统安装。相比传统的光盘安装方式,U盘安装更加方便快捷,节省了光盘资源。本文将为大家详细介绍如何使用U盘制作启动盘,并以此来安装系统。
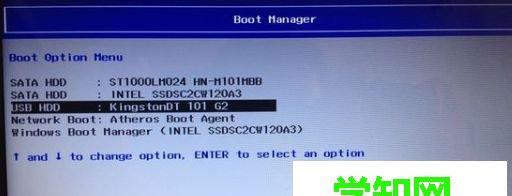
一、准备工作
1.确保拥有一台可用的电脑和一个可用的U盘;
2.下载并保存好需要安装的系统的ISO文件。
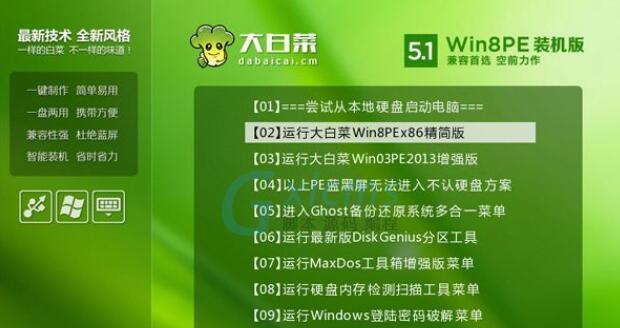
二、选择合适的工具
1.搜索并下载一个可靠的U盘启动制作工具;
2.推荐使用Rufus这款小巧、简单易用、功能强大的U盘启动制作工具。
三、插入U盘并运行工具
1.将U盘插入电脑的USB接口,并确保U盘为空或者备份重要数据;
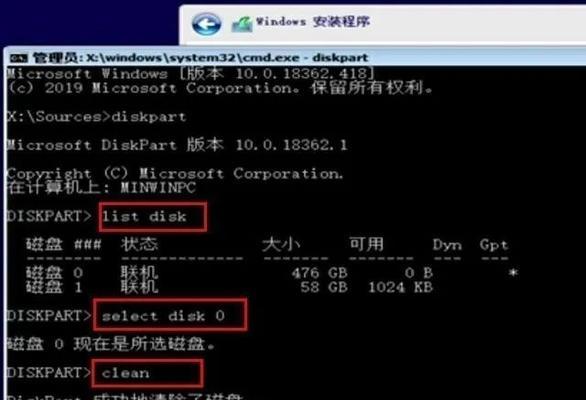
2.双击运行Rufus软件,并在弹出的窗口中选择要制作启动盘的U盘。
四、选择ISO文件并设置分区格式
1.点击Rufus软件窗口中的“选择”按钮,浏览并选择之前下载好的系统ISO文件;
2.在分区格式选项中,选择“MBR”(适用于BIOS和UEFI模式)或“GPT”(适用于UEFI模式)。
五、设置启动盘参数
1.在文件系统选项中,选择“NTFS”格式,这样可以支持大于4GB的ISO文件;
2.在新卷标选项中,可以为启动盘设置一个自定义的名称,也可以保持默认设置。
六、开始制作启动盘
1.点击“开始”按钮,Rufus开始制作启动盘,并在过程中显示进度条;
2.制作完成后,Rufus会弹出“准备好了”提示,此时启动盘已经制作成功。
七、设置电脑启动顺序
1.将制作好的启动盘插入需要安装系统的电脑的USB接口;
2.进入电脑的BIOS设置界面,将启动顺序调整为“USB设备优先”,保存设置并重启电脑。
八、从U盘启动并安装系统
1.重启电脑后,系统会自动从U盘启动,进入系统安装界面;
2.按照系统安装界面的指引,选择合适的语言、时区和键盘布局等设置项,然后点击“安装”按钮。
九、选择安装目标和分区
1.在安装类型界面中,选择磁盘分区,可以选择全新安装或者覆盖已有的系统;
2.点击“下一步”按钮,系统开始安装,并在过程中显示进度条。
十、完成安装和设置
1.安装完成后,系统会自动重启,进入刚刚安装的新系统;
2.根据个人需求,进行系统设置、驱动安装和软件下载等操作。
十一、拔出U盘并重启
1.在使用U盘启动安装系统之后,不再需要U盘,可以将其安全拔出;
2.重启电脑后,系统会从硬盘启动,并进入刚刚安装好的系统。
十二、注意事项
1.在制作启动盘之前,务必备份好重要数据,以免造成数据丢失;
2.在安装系统之前,确保选择的ISO文件是可靠的、完整的。
十三、常见问题解答
1.如果制作启动盘失败,可以尝试重新插拔U盘并运行Rufus软件;
2.如果电脑无法从U盘启动,可以进入BIOS设置界面,检查是否正确调整了启动顺序。
十四、优势与适用性
1.U盘启动ISO安装系统相比光盘安装更加便捷和快速;
2.适用于没有光驱设备或无法使用光盘的电脑用户。
十五、
通过本文的指引,我们可以轻松学会使用U盘启动ISO文件并安装系统。不仅减少了对光盘资源的依赖,还提高了系统安装的效率和便捷性。希望本文能对大家有所帮助,愿你在使用U盘启动ISO安装系统时一帆风顺!