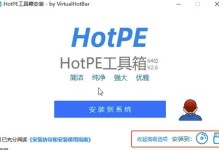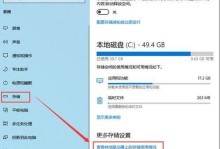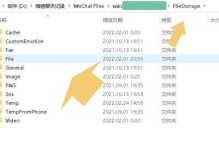苹果电脑作为一种高性能的电脑设备,其操作系统的安装过程相对于其他电脑来说稍显复杂。然而,使用U盘安装苹果系统是一个方便且常见的方法。本文将详细介绍苹果电脑使用U盘安装苹果系统的步骤及需要注意的事项,以帮助读者顺利完成安装过程。
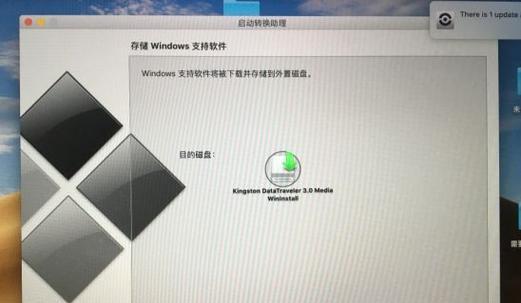
一、准备工作:获取合适的U盘和苹果系统安装文件
在开始安装之前,需要确保已经准备好了一台空闲的U盘和苹果系统的安装文件。U盘容量最好不少于16GB,并且可以使用磁盘工具将其格式化为MacOS扩展(日志式)格式。
二、下载苹果系统安装文件
在AppStore中搜索并下载合适版本的苹果系统安装文件,确保文件下载完成后保存在MacintoshHD(也就是您Mac电脑的主硬盘)上。
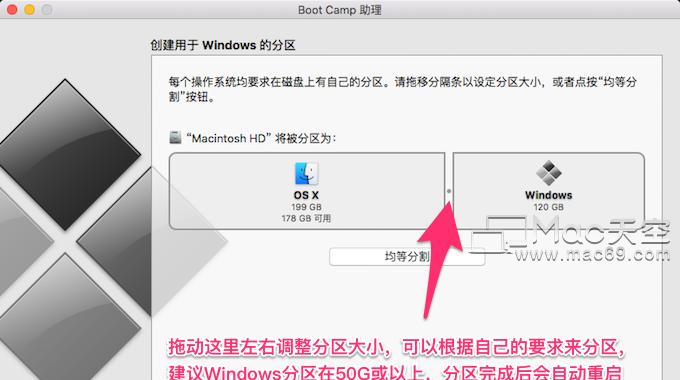
三、创建可引导的U盘
使用磁盘工具,将U盘格式化为MacOS扩展(日志式)格式,并将其命名为"Untitled"。打开终端应用程序,在命令行中输入以下命令:
sudo/Applications/Install\macOS\Big\Sur.app/Contents/Resources/createinstallmedia--volume/Volumes/Untitled
按下回车键后,系统会提示您输入管理员密码,输入密码并按下回车键确认。

四、确认U盘创建成功
创建过程可能需要一些时间,请耐心等待。成功后,终端将显示"Installmedianowavailableat/Volumes/InstallmacOSBigSur"的消息。
五、备份重要数据
在安装新的苹果系统之前,建议您备份重要的数据。虽然安装过程中不会丢失数据,但是出于安全起见,还是做好备份工作。
六、关闭苹果电脑
在开始安装之前,先关闭您的苹果电脑。确保电源适配器已连接,并插入U盘。
七、启动苹果电脑并进入恢复模式
按下电源按钮启动苹果电脑,然后立即按住Command+R键直到出现Apple标志或恢复模式窗口。
八、选择安装目标
在恢复模式窗口中,选择"InstallmacOS",然后点击"Continue"。
九、选择安装目标磁盘
在安装窗口中,选择合适的磁盘作为安装目标。如果您的电脑只有一个磁盘,通常会自动选择。
十、开始安装
点击"Install"按钮开始安装过程。系统会要求您确认并输入管理员密码。
十一、等待安装完成
安装过程可能需要一些时间,请耐心等待。您可以在进度条下方看到大致的安装时间。
十二、重启电脑
安装完成后,系统会要求您重启电脑。按照提示点击"Restart"按钮。
十三、设置新的苹果系统
在重启后,您将需要设置新的苹果系统。按照屏幕上的提示进行相应的设置,包括选择语言、时区、AppleID等。
十四、恢复数据
如果您在安装前备份了数据,现在可以使用迁移助理来恢复您的数据和应用程序。根据屏幕提示进行操作。
十五、
通过以上步骤,您已经成功地使用U盘安装了苹果系统。尽管安装过程可能有些复杂,但只要按照指引操作,您就能轻松完成。希望本文对您有所帮助!