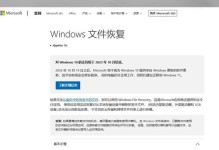随着电脑技术的发展,越来越多的用户选择使用U盘来安装操作系统或修复电脑故障。而U盘启动大师则是一款功能强大且易于操作的工具,它能够将U盘制作成启动盘,让你可以在无需安装操作系统的情况下进行各种操作。本文将为你详细介绍如何使用U盘启动大师制作启动盘,让你轻松应对电脑故障。
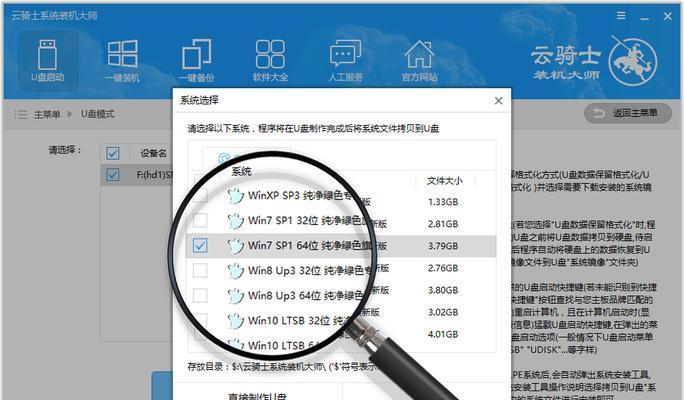
一、准备工作:获取U盘启动大师软件和一枚空白U盘
在开始制作U盘启动盘之前,你需要先下载并安装U盘启动大师软件。同时准备一枚容量足够的空白U盘。
二、插入U盘并打开U盘启动大师软件
将U盘插入电脑的USB接口,并打开已经安装好的U盘启动大师软件。
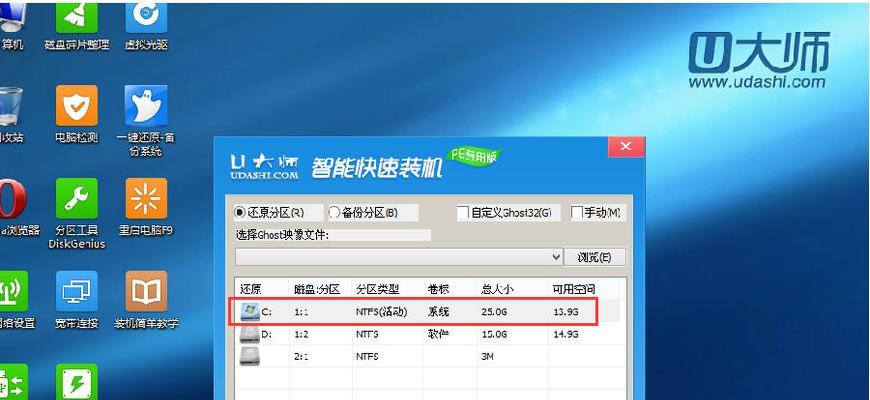
三、选择制作引导方式
在U盘启动大师软件界面上,你需要选择合适的引导方式。根据你的需求,可以选择UEFI引导或传统BIOS引导。
四、选择操作系统镜像文件
在制作U盘启动盘时,你需要提供操作系统的镜像文件。点击软件界面上的“选择文件”按钮,然后定位并选择你要制作成启动盘的操作系统镜像文件。
五、格式化U盘
U盘启动大师会提示你是否需要格式化U盘。点击确定后,软件将自动为你格式化U盘。
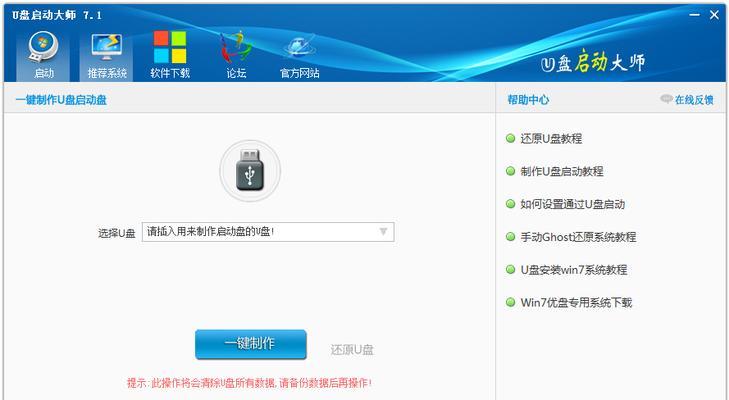
六、开始制作U盘启动盘
在确认U盘已经格式化后,点击软件界面上的“开始”按钮开始制作U盘启动盘。
七、等待制作完成
制作过程可能需要一段时间,请耐心等待直到制作完成。
八、测试启动盘
制作完成后,你可以将U盘插入其他电脑的USB接口,并重启电脑,选择从U盘启动。如果一切顺利,你将能够成功启动使用U盘启动盘。
九、常见问题解决
如果在使用过程中遇到问题,比如启动失败或无法识别U盘,可以尝试重新制作U盘启动盘或更换U盘。
十、U盘启动大师的其他功能
除了制作U盘启动盘,U盘启动大师还具有一些其他功能,比如修复硬盘、备份系统等。你可以根据自己的需求进一步探索这些功能。
十一、注意事项:数据备份与风险防范
在制作U盘启动盘前,一定要备份好U盘中的重要数据。同时,也要注意使用正版操作系统镜像文件,以防止版权纠纷或病毒感染。
十二、操作系统兼容性问题
在选择操作系统镜像文件时,要确保其与要安装的电脑兼容。不同的操作系统版本可能需要不同的U盘启动大师版本。
十三、关于U盘容量和速度的考虑
制作U盘启动盘时,建议选择容量较大、读写速度较快的U盘,以提高使用体验。
十四、不同品牌U盘的差异性
不同品牌的U盘可能在兼容性和稳定性上存在差异。如果你遇到问题,可以尝试使用其他品牌的U盘。
十五、U盘启动大师让你轻松应对电脑故障
通过本文的教程,相信你已经掌握了使用U盘启动大师制作启动盘的方法。使用U盘启动大师,你可以轻松应对电脑故障,快速修复问题。在遇到电脑故障时,不再需要繁琐的操作和重装系统,只需几步操作,就能让电脑恢复正常运行。让我们一起享受便捷的电脑使用体验吧!