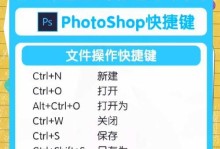在购买了一块全新的固态硬盘后,您可能想知道如何将其设置为您计算机的系统盘。本文将为您提供一些简单而快速的步骤,帮助您顺利将固态硬盘配置为主要驱动器。
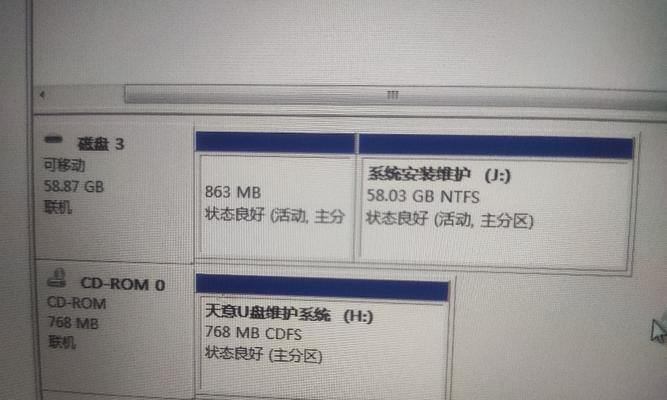
1.检查系统兼容性:确保您的计算机支持使用固态硬盘作为系统盘,可以通过查看计算机制造商的官方网站或者咨询专业人员来获取相关信息。
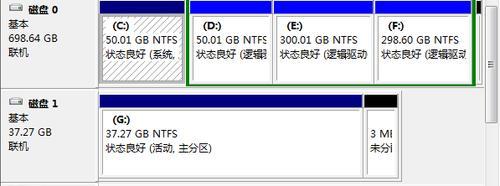
2.确定安装方式:根据您的计算机类型和固态硬盘的接口类型(SATA或NVMe),选择适合您的安装方式,比如直接替换原有机械硬盘、添加到现有硬盘槽位或者使用转接卡。
3.备份重要数据:在进行任何系统更改之前,强烈建议备份您计算机上的重要数据,以防意外发生。
4.创建Windows安装媒体:下载并创建一个Windows安装媒体,以便在固态硬盘上安装操作系统。可以从微软官方网站上获取Windows安装程序,并将其制作成USB启动盘。
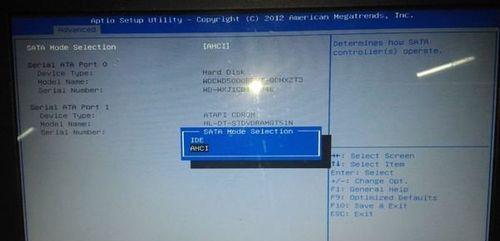
5.进入BIOS设置:重新启动计算机,并在启动过程中按下指定的按键(通常是Delete或F2)进入BIOS设置界面。
6.调整启动顺序:在BIOS设置界面中,找到"Boot"或"启动"选项,并将固态硬盘移到首位,确保计算机从固态硬盘启动。
7.保存设置并退出:在BIOS设置界面中,保存您所做的更改,并退出BIOS界面。
8.安装Windows操作系统:将之前制作的Windows安装媒体插入计算机,并按照屏幕上的指示安装Windows操作系统到固态硬盘上。
9.完成安装并重启:完成Windows安装后,重新启动计算机。此时,您的计算机将从固态硬盘上的新安装的操作系统启动。
10.安装驱动程序和更新:在成功启动计算机后,安装所需的驱动程序和更新,以确保固态硬盘正常运行并发挥最佳性能。
11.迁移数据:如果您希望将原有硬盘上的数据迁移到固态硬盘上,可以使用数据迁移工具或者手动复制粘贴的方式将数据从原有硬盘拷贝到固态硬盘上。
12.清理旧硬盘:如果您决定不再使用原有的机械硬盘,可以在迁移数据完成后,将其格式化或者彻底擦除,以释放空间并确保数据安全。
13.设置固态硬盘的优化选项:在Windows操作系统中,针对固态硬盘的优化选项可以提升其性能和寿命,可以在操作系统设置中调整这些选项。
14.进行性能测试:通过使用性能测试工具,如CrystalDiskMark或ASSSDBenchmark,对固态硬盘进行测试,以确保其正常工作并达到预期的性能水平。
15.常规维护与保养:为了保持固态硬盘的最佳性能,定期进行垃圾清理、固件更新和健康检查,同时避免过度写入和磁盘碎片等问题。
通过按照上述步骤,您可以轻松将新购买的固态硬盘设置为计算机的系统盘。这将大大提升您计算机的速度和性能,并为您带来更好的使用体验。记得根据您的具体情况和需求进行适当的调整和操作,以确保一切顺利进行。