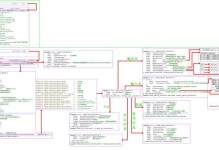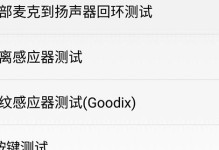WinPE是一种基于Windows系统的预安装环境,可用于系统维护、故障恢复和数据备份等操作。本文将详细介绍如何进入WinPE系统,并提供一步步的操作指南。

1.准备U盘制作启动盘
在进入WinPE系统之前,需要准备一个U盘制作成WinPE启动盘,以便在启动时能够加载WinPE系统。
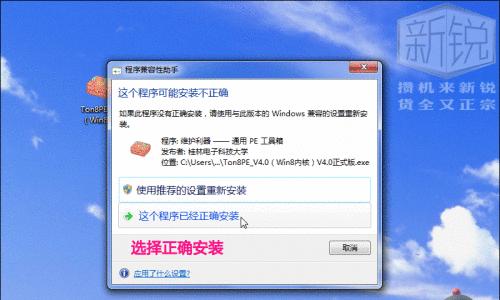
2.下载并安装WinPE镜像文件
在官方网站上下载最新的WinPE镜像文件,并按照教程进行安装,确保系统能够正确识别和加载WinPE。
3.制作WinPE启动盘
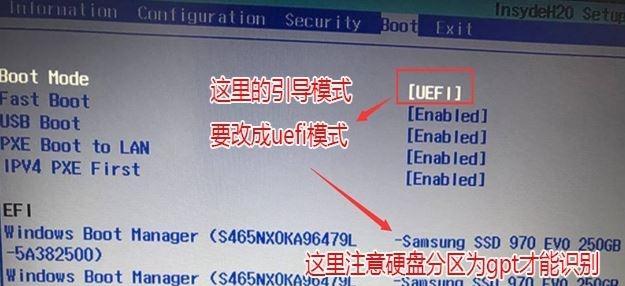
使用专业的制作工具将下载好的WinPE镜像文件制作成U盘启动盘,确保启动盘的可靠性和兼容性。
4.设置计算机启动方式
进入计算机的BIOS设置界面,将启动方式设置为从U盘启动,确保在开机时能够正确读取并加载WinPE启动盘。
5.插入制作好的WinPE启动盘
将制作好的WinPE启动盘插入计算机的USB接口,并重新启动计算机,确保计算机能够从U盘启动。
6.进入WinPE系统的启动界面
当计算机重新启动后,会出现一个启动界面,选择进入WinPE系统,按照提示进行下一步操作。
7.进入WinPE系统的桌面界面
在成功进入WinPE系统后,会显示WinPE系统的桌面界面,这是进行各种维护和恢复操作的起始点。
8.使用WinPE系统的工具
WinPE系统提供了丰富的工具和应用程序,如磁盘管理工具、文件恢复工具等,可以根据需求选择合适的工具进行操作。
9.进行系统维护操作
在WinPE系统中,可以进行一系列的系统维护操作,如病毒扫描、系统修复、驱动程序安装等,确保系统的稳定和安全运行。
10.进行数据备份和恢复操作
WinPE系统也是进行数据备份和恢复操作的理想环境,可以使用备份工具对重要数据进行备份,并在需要时进行快速恢复。
11.退出WinPE系统并重启计算机
在完成所需的操作后,可以选择退出WinPE系统,并重新启动计算机,此时系统会恢复到正常的Windows操作环境。
12.清理和关闭WinPE启动盘
在退出WinPE系统之前,需要将WinPE启动盘从计算机中取出,并进行清理和关闭,确保下次使用时能够正常启动。
13.经常更新和维护WinPE系统
由于WinPE系统是一个持续更新的环境,建议定期到官方网站下载最新的更新补丁和工具,并进行系统维护和优化。
14.学习更多高级的WinPE应用
针对有一定技术基础的用户,可以学习更高级的WinPE应用,如自定义菜单、添加自己的应用程序等,提升操作和维护的效率。
15.
通过本文的详细教程,我们可以轻松地进入WinPE系统,并掌握常用的维护和恢复操作,从而提高计算机系统的稳定性和安全性。不断学习和实践,我们可以深入了解WinPE系统的更多功能和应用。