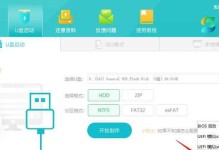在使用电脑过程中,有时我们会遇到系统引导问题,导致电脑无法正常启动。这时,我们可以借助u大师修复工具来解决这个问题。本文将详细介绍如何使用u大师修复系统引导,以恢复电脑的正常启动。

一、准备工作:下载和安装u大师软件
在浏览器中搜索u大师官方网站,然后下载最新版本的软件安装包。下载完成后,双击运行安装包,按照提示完成软件的安装过程。
二、启动u大师软件并选择修复选项
安装完成后,在桌面上找到u大师的图标,双击打开软件。在软件界面中,找到并点击“系统修复”选项,进入系统修复页面。

三、选择修复模式:一键修复或高级修复
在系统修复页面中,我们可以选择不同的修复模式。如果你对电脑问题不是很了解,建议选择“一键修复”模式,该模式会自动识别并修复系统引导问题。如果你对电脑有一定的了解,并希望更精确地修复问题,可以选择“高级修复”模式。
四、进行系统扫描和分析
在选择修复模式后,u大师会对电脑系统进行扫描和分析。这个过程可能需要一些时间,取决于你的电脑性能和系统问题的复杂程度。请耐心等待,不要中途关闭软件或重启电脑。
五、查找系统引导问题并修复
当系统扫描和分析完成后,u大师会列出所发现的系统引导问题。根据列表中显示的问题,我们可以判断出造成电脑无法正常启动的具体原因。我们可以选择相应的修复选项,让u大师自动修复问题。

六、确认修复结果并重启电脑
在修复完成后,u大师会显示修复结果。请仔细查看修复结果,确保所有问题都已成功修复。点击“重启电脑”按钮,让电脑重新启动。
七、测试系统引导是否恢复正常
当电脑重新启动后,我们需要测试系统引导是否已经恢复正常。重启后,观察电脑是否能够正常启动,并且没有出现之前的问题。如果一切正常,那么恭喜你,系统引导问题已经成功修复!
八、应对修复失败的情况
有时,修复过程中可能会出现一些问题,导致修复失败。这时,我们可以尝试重新运行u大师进行修复,或者根据修复结果中的提示,尝试其他的修复选项。如果多次尝试后仍然无法修复,建议寻求专业人士的帮助。
九、避免系统引导问题的发生
为了避免系统引导问题的发生,我们可以采取一些预防措施。及时更新系统和软件补丁,以确保系统的安全性和稳定性。谨慎安装第三方软件,并避免安装来路不明的软件。定期备份重要数据,以防止数据丢失。
十、掌握其他u大师功能
除了系统修复功能,u大师还提供了其他实用的功能。比如,硬盘分区、数据恢复、文件清理等等。我们可以在需要的时候,利用这些功能来优化和维护电脑的性能。
十一、常见问题解答
在使用u大师修复系统引导的过程中,可能会遇到一些常见问题。本节将对这些问题进行解答,帮助读者更好地理解和应对可能出现的情况。
十二、u大师与其他修复工具的比较
在市面上,还有其他一些类似的修复工具。本节将对u大师与其他工具进行比较,分析各自的优缺点,帮助读者选择适合自己的修复工具。
十三、使用u大师修复系统引导的注意事项
在使用u大师修复系统引导的过程中,我们需要注意一些事项,以确保操作的顺利进行。本节将介绍这些注意事项,并给出相应的建议。
十四、案例分析:成功修复系统引导的实例
本节将选取一个成功修复系统引导问题的实例,详细讲解整个修复过程。通过案例分析,读者可以更好地理解如何使用u大师进行系统引导修复。
十五、轻松解决系统引导问题
通过本文的详细介绍,相信读者已经了解了如何使用u大师修复系统引导。只要按照步骤操作,就能轻松解决系统引导问题,恢复电脑正常启动。希望本文能对读者有所帮助,谢谢阅读!