在使用Windows7操作系统的过程中,我们可能会觉得桌面的默认主题有些单调,想要个性化一下自己的电脑桌面。而Win7主题生成器就是一款非常实用的工具,可以帮助我们轻松制作出独特的个性化主题。本文将为大家详细介绍Win7主题生成器的使用方法,帮助大家打造自己理想的桌面。
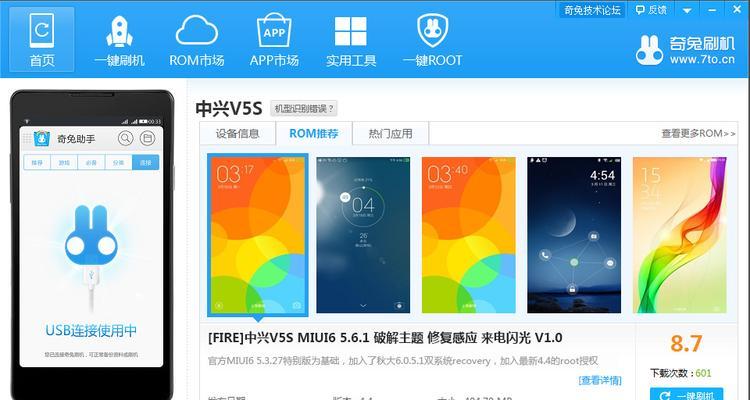
1.安装Win7主题生成器
通过搜索引擎下载Win7主题生成器安装包,并按照提示进行安装,安装完成后桌面将出现相应的快捷方式。

2.了解Win7主题生成器界面
打开Win7主题生成器后,界面上有“壁纸”、“色调”、“声音”、“屏保”、“鼠标指针”等模块,分别对应不同的个性化设置。
3.自定义壁纸

在“壁纸”模块中,可以选择电脑中已有的图片作为背景图,也可以通过“浏览”按钮选择新的图片。
4.调整色调
在“色调”模块中,可以设置桌面的颜色,包括窗口、菜单、按钮等的颜色,并可以实时预览效果。
5.配置声音
在“声音”模块中,可以设置桌面的声音效果,包括开机音乐、关机音乐等。点击对应的选项即可选择或更改声音文件。
6.设定屏保
在“屏保”模块中,可以选择喜欢的屏保效果,并可以进行相应的设置,如时间间隔、密码保护等。
7.修改鼠标指针
在“鼠标指针”模块中,可以选择不同的鼠标指针样式,也可以通过“浏览”按钮导入自定义的鼠标指针。
8.调整桌面图标
在桌面右键菜单中选择“个性化”,然后选择“更改桌面图标”选项,可以根据个人喜好选择不同的图标样式。
9.保存和应用主题
在完成所有个性化设置后,点击界面右上角的“保存主题”按钮,然后为主题起一个名称,并选择保存路径。保存后可以通过“应用主题”按钮来应用自定义主题。
10.下载和分享主题
Win7主题生成器还提供了下载和分享主题的功能。用户可以通过点击“下载主题”按钮来浏览并下载其他用户分享的主题,也可以将自己制作的主题分享给其他人。
11.导入和导出设置
在Win7主题生成器的界面右上角还有“导入设置”和“导出设置”的选项,可以将个性化设置导出保存为文件,或者导入已有的个性化设置。
12.设置定时更换主题
Win7主题生成器还支持定时更换主题的功能,在界面下方可以设置自动更换主题的时间间隔,让你的桌面时刻保持新鲜感。
13.恢复默认主题
如果想要恢复到默认的Windows7主题,可以点击界面右上角的“恢复默认主题”按钮即可。
14.探索更多个性化选择
Win7主题生成器只是个性化桌面的冰山一角,用户可以通过互联网寻找更多的个性化资源,如桌面小部件、图标包等,让桌面更加丰富多彩。
15.
通过Win7主题生成器,我们可以轻松打造出独一无二的个性化桌面,让使用Windows7的体验更加丰富和有趣。希望本文的教程和指南能够帮助到大家,享受到个性化桌面带来的乐趣!





