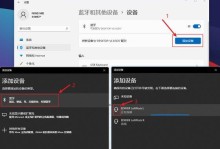在电脑使用过程中,我们经常会遇到系统崩溃或出现错误的情况,这时候手动还原系统就成为了必要的操作。本文将介绍如何使用PE工具手动还原系统,帮助用户实现系统恢复和修复。
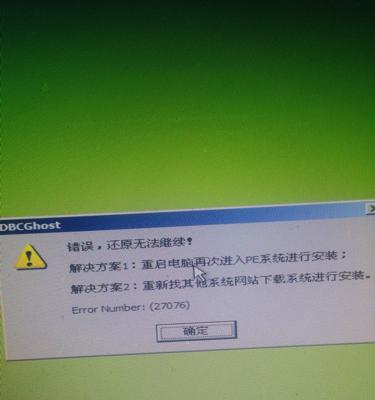
了解PE工具
PE(PreinstallationEnvironment)是一个轻量级的操作系统环境,可以在独立于主操作系统的情况下进行系统恢复和修复。它提供了一系列工具和驱动程序,以便用户能够在系统无法正常启动时进行操作和维护。
准备PE工具
我们需要准备一台能够运行PE的电脑或制作一个PE启动盘。制作PE启动盘的方法有很多种,可以通过第三方软件或者官方提供的工具来完成。

启动电脑进入PE环境
将制作好的PE启动盘插入电脑,并设置电脑从该启动盘启动。按下相应按键(通常是F12或者Del键)进入BIOS设置界面,将启动顺序调整为首先从光驱或U盘启动。
选择系统还原选项
进入PE环境后,我们将看到一个类似于Windows桌面的界面。在界面上选择“系统还原”选项,这个选项通常会提供系统还原、修复、备份等功能。
选择还原点或恢复镜像
根据个人需要选择相应的还原点或者恢复镜像。还原点可以是系统自动生成的或者用户手动创建的,而恢复镜像则是一个完整的系统备份。
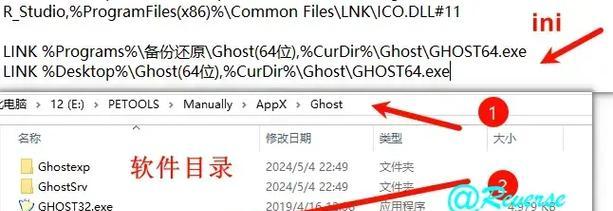
确认还原操作
在选择完还原点或者恢复镜像后,系统会提示我们确认还原操作。在确认之前,请确保已经备份好重要数据,并将不需要保留的数据备份至其他存储设备。
等待系统还原完成
一旦确认还原操作,系统将开始自动还原过程。此时我们只需要等待一段时间,直到还原完成。
检查系统还原结果
还原完成后,系统将自动重启。我们需要检查系统是否成功还原,并验证之前存在的问题是否已经解决。
修复系统错误
如果还原后仍然存在问题,我们可以尝试使用PE工具提供的修复选项来解决系统错误。常见的修复选项包括修复启动问题、修复系统文件等。
恢复备份数据
如果在还原系统之前备份了重要数据,我们可以使用PE工具来恢复这些数据。在PE环境中,可以挂载其他存储设备并将备份数据复制回系统中。
安装系统更新和驱动程序
在完成系统还原和修复之后,我们应该及时安装系统更新和最新的驱动程序,以确保系统的安全性和稳定性。
避免系统崩溃的建议
为了避免系统崩溃或出现错误,我们应该定期备份重要数据,及时安装系统更新和驱动程序,避免安装不受信任的软件,并经常进行磁盘清理和优化。
常见问题及解决方法
在使用PE工具手动还原系统的过程中,可能会遇到一些常见问题。本段将介绍这些问题的解决方法,以帮助用户顺利完成还原操作。
谨慎操作,避免数据丢失
在进行系统还原和修复操作时,我们需要谨慎操作,以免造成不可逆的数据丢失。在操作之前,务必备份重要数据,对于不确定的操作建议咨询专业人士。
通过使用PE工具手动还原系统,我们可以快速恢复系统和修复错误,提高系统的稳定性和安全性。但是在操作之前,请确保备份重要数据,并按照教程中的步骤进行操作,以避免数据丢失和操作错误。