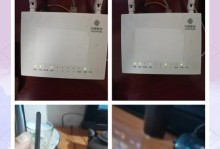随着时间的推移,苹果电脑的系统可能会变得越来越慢,出现各种问题。这时候,重装系统是一种有效的解决方案。本文将为你介绍如何使用苹果电脑重装系统软件,并提供详细的步骤说明。

一、备份重要文件和数据
在进行任何操作之前,最重要的是备份你的重要文件和数据。可以使用iCloud或外部硬盘来进行备份,确保不会丢失任何重要的信息。
二、下载合适的系统软件
在重装系统之前,你需要下载合适的系统软件。可以在官方网站上找到适合你电脑型号的系统版本,并进行下载。
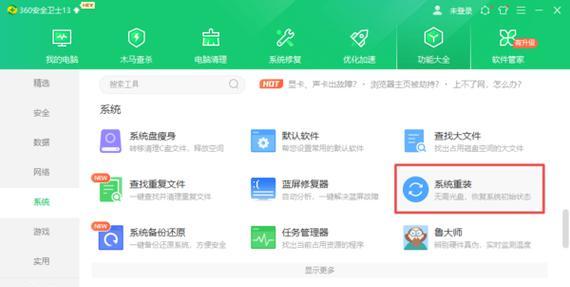
三、制作启动盘
接下来,你需要制作一个启动盘来安装系统。可以使用DiskMakerX或Terminal命令来创建启动盘。
四、关闭电脑并插入启动盘
将制作好的启动盘插入电脑,并关机。然后按住Option键并按下电源键,选择从启动盘启动。
五、选择安装语言和磁盘工具
在启动后,选择你想要的安装语言,并进入磁盘工具。在磁盘工具中,选择你的硬盘,点击“抹掉”来清除原有的系统。

六、分区和格式化硬盘
在抹掉操作后,你可以选择分区和格式化硬盘。可以根据自己的需求来设置分区和格式化方式,然后点击“完成”。
七、选择安装目标
完成分区和格式化后,关闭磁盘工具,选择“安装macOS”,然后点击“继续”。接下来,选择你刚刚分区和格式化的硬盘作为安装目标。
八、等待系统安装
点击“安装”后,系统将会自动进行安装过程。这个过程可能需要一些时间,请耐心等待。
九、重新启动电脑
系统安装完成后,电脑将会自动重新启动。这时候,你就可以开始设置你的新系统了。
十、选择地区和语言
在重新启动后,选择你所在的地区和语言,并点击“继续”。
十一、恢复数据和文件
如果之前备份了数据和文件,可以在这一步选择从备份中恢复。也可以选择手动设置来重新配置你的电脑。
十二、登录AppleID
接下来,输入你的AppleID和密码来登录系统。这样可以同步你的应用程序和其他数据。
十三、设置用户账户和密码
在登录AppleID后,设置你的用户账户和密码。确保记住你的密码,以便日后登录使用。
十四、完成设置
按照系统提示,完成一些基本设置,如隐私选项、时间日期等。然后点击“继续”来完成系统设置。
十五、重装系统完成
恭喜!你已经成功地完成了苹果电脑的重装系统。现在你可以享受全新的系统体验了。
通过本文的教程,你可以轻松地重装苹果电脑的系统软件。重装系统可以解决电脑运行缓慢和出现问题的情况,并带来全新的使用体验。记得备份重要文件和数据,并按照步骤进行操作,成功重装系统后,你的电脑将会恢复正常并更加高效。