随着科技的不断进步,笔记本电脑已成为我们生活和工作中必不可少的工具。对于购买新电脑的用户来说,熟悉分区操作是必备技能之一。本文将为你详细介绍如何对笔记本新电脑进行分区,让你能够更好地管理和利用存储空间。

一、了解分区的基础知识
1.什么是分区
分区是将硬盘分割成不同的逻辑区域,每个分区相当于一个独立的硬盘,可以独立进行格式化和管理。
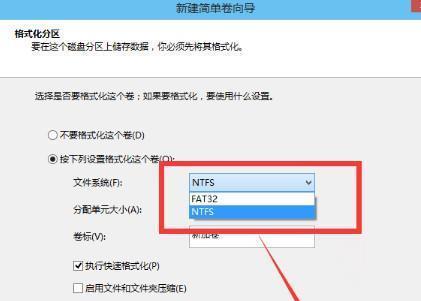
2.为什么需要分区
通过合理划分分区,可以更好地组织和管理电脑的数据,提高电脑性能和数据安全性。
二、准备工作
1.备份重要数据
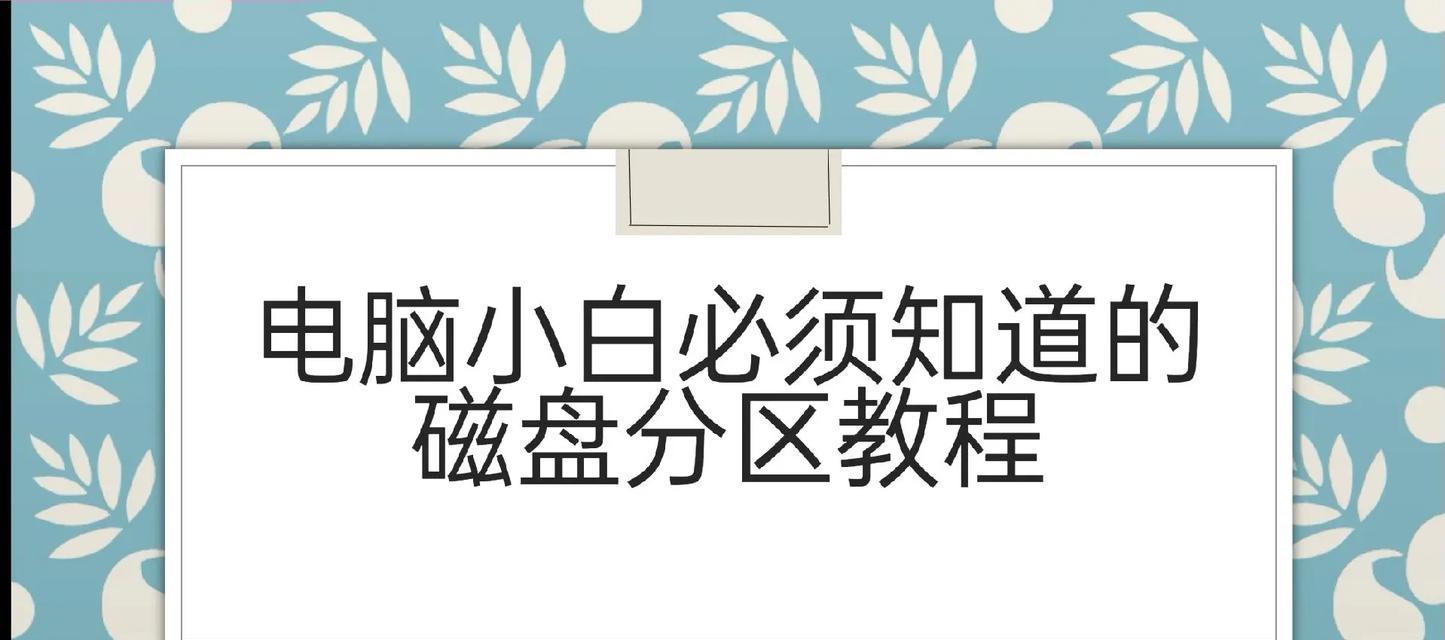
在进行分区操作之前,务必备份重要的个人文件和数据,以免出现意外造成数据丢失。
2.选择合适的工具
笔记本电脑常用的分区工具有Windows自带的磁盘管理工具和第三方工具,选择合适的工具能够更便捷地完成分区操作。
三、磁盘管理工具的使用
1.打开磁盘管理工具
在开始菜单中搜索“磁盘管理”并打开该工具。
2.查看磁盘列表
在磁盘管理界面上可以看到电脑硬盘的详细信息,包括硬盘的型号、容量等。
3.选择要分区的硬盘
在磁盘管理界面上选择你想要进行分区的硬盘,右键点击选择“收缩卷”。
四、收缩卷操作
1.设置收缩空间
输入你想要收缩的空间大小,系统会根据硬盘剩余空间自动计算最大可用空间。
2.完成收缩操作
点击“收缩”按钮,等待系统完成收缩操作。
五、创建新卷
1.右键点击未分配空间
在已经收缩好的未分配空间上右键点击,选择“新建简单卷”。
2.按照向导设置新卷
按照新建简单卷的向导进行设置,包括卷大小、文件系统格式等。
六、格式化新卷
1.选择新建的卷
在磁盘管理界面上选择新创建的卷,右键点击选择“格式化”。
2.设置文件系统格式
根据个人需求选择文件系统格式,一般选择NTFS格式。
七、分区扩容
1.右键点击已有分区
在磁盘管理界面上右键点击已有分区,选择“扩展卷”。
2.按照向导进行操作
按照扩展卷的向导进行操作,设置扩展的大小,完成后系统会自动扩容。
八、删除分区
1.右键点击要删除的分区
在磁盘管理界面上右键点击要删除的分区,选择“删除卷”。
2.确认删除操作
系统会弹出提示框确认是否删除分区,点击“是”完成删除操作。
九、合并分区
1.右键点击要合并的分区
在磁盘管理界面上右键点击要合并的分区,选择“删除卷”。
2.按照向导进行操作
按照合并卷的向导进行操作,选择需要合并的分区,并设置合并后的卷名称。
十、调整分区大小
1.右键点击要调整大小的分区
在磁盘管理界面上右键点击要调整大小的分区,选择“压缩卷”或“扩展卷”。
2.按照向导进行操作
按照压缩或扩展卷的向导进行操作,设置调整后的大小。
十一、移动分区位置
1.右键点击要移动的分区
在磁盘管理界面上右键点击要移动的分区,选择“压缩卷”或“扩展卷”。
2.按照向导进行操作
按照压缩或扩展卷的向导进行操作,设置移动后的位置。
十二、分区命名
1.右键点击要命名的分区
在磁盘管理界面上右键点击要命名的分区,选择“属性”。
2.设置分区名称
在属性窗口中设置分区名称,便于识别和管理。
十三、调整分区盘符
1.右键点击要调整盘符的分区
在磁盘管理界面上右键点击要调整盘符的分区,选择“更改驱动器号码和路径”。
2.设置新的盘符
在弹出的窗口中选择“更改”,设置新的盘符。
十四、分区操作的注意事项
1.谨慎操作
分区操作具有一定的风险性,务必谨慎操作,避免误操作导致数据丢失。
2.备份重要数据
在进行任何分区操作之前,都要备份重要数据,以免造成不可逆的损失。
十五、
通过本文的详细介绍,相信大家已经掌握了笔记本新电脑如何分区的操作步骤。合理的分区能够提高电脑的性能和数据管理的效率,让你更好地利用新电脑的存储空间。希望本教程能为你的电脑使用带来帮助。





