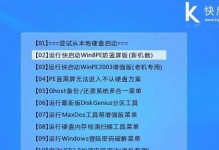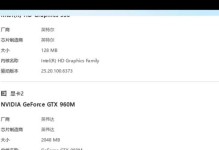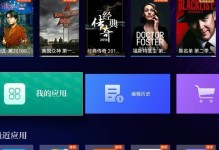在一些特殊情况下,我们需要在WindowsPE环境下安装热敏打印机。然而,由于WindowsPE环境的特殊性,安装过程与普通的Windows操作系统有所不同。本文将为您详细介绍在WindowsPE环境下安装热敏打印机的步骤和注意事项。
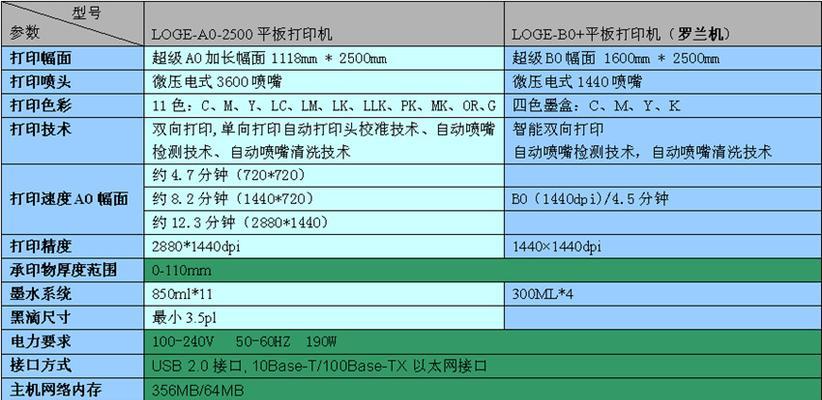
准备工作:检查设备与驱动兼容性
在安装热敏打印机之前,首先需要确认您使用的打印机型号与WindowsPE环境的驱动兼容。确保从官方网站下载并准备好对应型号的驱动程序,以便后续安装使用。请注意,不同型号的热敏打印机可能需要不同的驱动程序。
制作WindowsPE启动盘
为了能够进入WindowsPE环境进行安装,需要先制作一个WindowsPE启动盘。您可以通过官方提供的工具或第三方软件制作启动盘,具体步骤请参考相关教程。
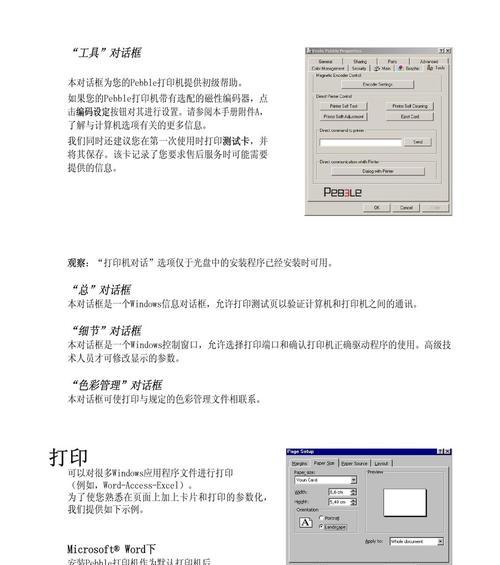
进入WindowsPE环境
将制作好的启动盘插入计算机,重启计算机并进入BIOS设置界面,将启动选项设置为从USB或光盘启动。保存设置后,重启计算机即可进入WindowsPE环境。
加载热敏打印机驱动
进入WindowsPE环境后,将准备好的热敏打印机驱动程序拷贝到启动盘中。通过命令行或资源管理器找到驱动程序所在位置,并将其复制到WindowsPE环境的某一目录下。
打开设备管理器
在WindowsPE环境下,点击桌面左下角的开始菜单,选择"运行",输入"devmgmt.msc"并回车,打开设备管理器。在设备管理器中,找到"其他设备"或"未知设备",右键点击选择"更新驱动程序"。
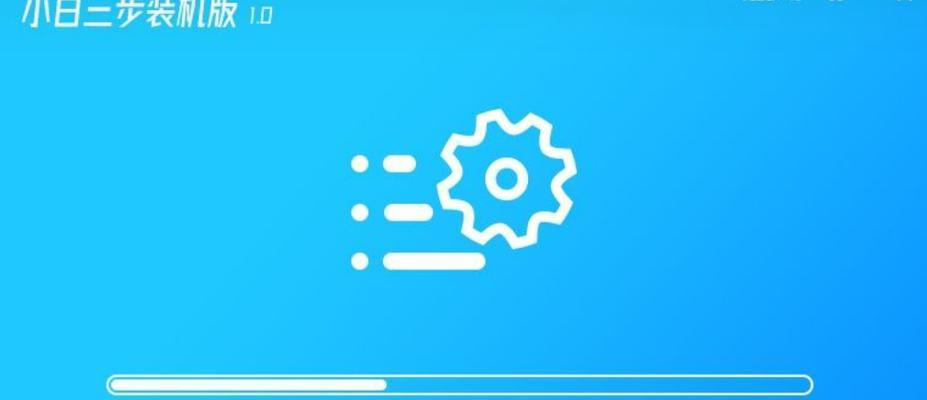
选择驱动程序位置
在驱动程序更新向导中,选择手动指定驱动程序位置。然后点击"浏览计算机以查找驱动程序软件",选择之前复制到WindowsPE环境的驱动程序所在目录。
安装热敏打印机驱动
在指定驱动程序位置后,点击"下一步",系统将开始安装热敏打印机驱动。请注意,安装过程可能需要一些时间,请耐心等待。
完成驱动安装
安装完成后,系统将提示驱动程序安装成功。此时,您可以在设备管理器中确认热敏打印机已经正确安装并识别。
测试打印功能
为了确保安装成功,建议进行打印测试。在WindowsPE环境下,选择一个支持打印的应用程序,如记事本,打开一个文件并尝试打印。如果能够正常打印出内容,则说明热敏打印机已经成功安装并可正常使用。
遇到问题的解决方法
如果在安装过程中遇到任何问题,如驱动无法安装或打印机无法识别等,建议检查驱动程序的兼容性并重新安装。您还可以尝试通过更新WindowsPE环境或更换热敏打印机型号来解决问题。
注意事项:备份重要数据
在安装热敏打印机之前,请务必备份重要数据。由于WindowsPE环境的特殊性,可能会发生数据丢失或损坏的情况。确保重要数据已经备份,以免造成不必要的损失。
注意事项:选择合适的驱动版本
在选择驱动程序时,请注意选择与WindowsPE环境版本相匹配的驱动版本。使用不兼容的驱动版本可能导致驱动无法正常安装或打印机无法正常工作。
注意事项:保持稳定的电源供应
在安装热敏打印机的过程中,确保电源供应的稳定性非常重要。突然断电或电源不稳定可能会导致驱动安装失败或设备损坏。建议使用UPS等设备保持电源供应的稳定性。
注意事项:及时更新驱动程序
为了确保热敏打印机的正常运行,建议定期更新驱动程序。随着WindowsPE环境的更新,新的驱动程序版本可能会提供更好的性能和稳定性。
热敏打印机在WindowsPE下的安装教程
通过本文,您应该已经了解到在WindowsPE环境下安装热敏打印机的步骤和注意事项。请务必根据实际情况进行操作,并随时关注官方网站或厂商提供的最新驱动程序版本,以确保您的打印机始终处于良好状态。