随着科技的发展,电脑已经成为我们日常生活中不可或缺的一部分。但是,在使用电脑的过程中,我们有时候会遇到系统崩溃或者需要重新安装操作系统的情况。而使用U盘安装操作系统是一个方便快捷的方法,本文将介绍如何使用戴尔U盘装系统的详细教程。
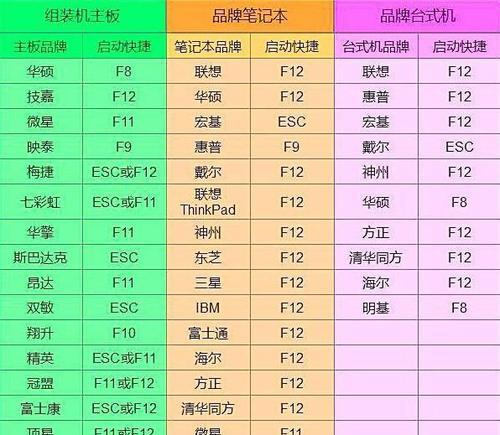
1.准备所需材料
-一台戴尔电脑
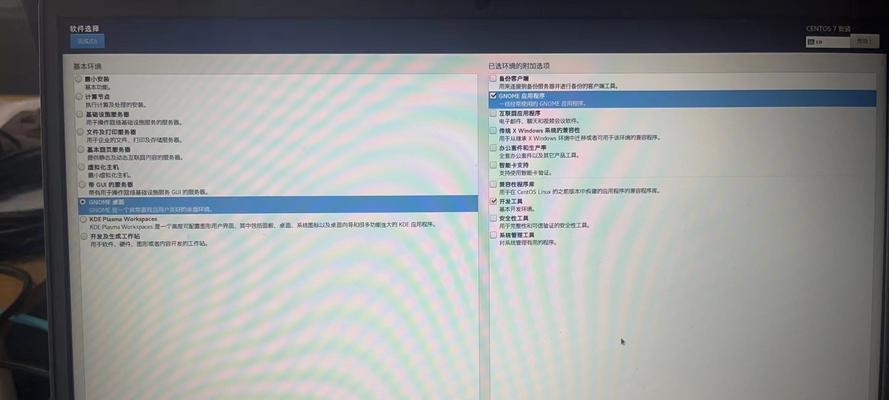
-一个空U盘(容量根据需要选择)
-一个可用的电脑
-操作系统安装文件

2.下载操作系统安装文件
在可用的电脑上下载所需的操作系统安装文件,并保存到指定的位置。
3.插入U盘并格式化
将U盘插入可用的电脑,并在文件资源管理器中找到它。右键点击U盘并选择“格式化”,选择“FAT32”文件系统,并点击“开始”按钮进行格式化。
4.使用Diskpart命令创建可引导U盘
打开命令提示符,输入“diskpart”并按下回车键。然后输入“listdisk”命令查看可用磁盘,找到对应的U盘编号(通常是磁盘1),输入“selectdisk1”命令选中U盘。接着输入“clean”命令清空U盘数据,然后输入“createpartitionprimary”命令创建主分区,最后输入“formatfs=ntfsquick”命令进行快速格式化。
5.创建U盘引导扇区
在命令提示符中继续输入“active”命令激活分区,然后输入“assign”命令给分区分配一个驱动器号。输入“exit”命令退出Diskpart。
6.将操作系统安装文件拷贝到U盘
在文件资源管理器中找到之前下载的操作系统安装文件,将其复制到U盘中。
7.设置电脑启动顺序
将U盘插入需要安装操作系统的戴尔电脑中,重启电脑并按下相应的热键进入BIOS设置界面。在启动选项中将U盘设置为第一启动设备。
8.启动电脑并开始安装操作系统
保存BIOS设置并重启电脑,电脑将会从U盘启动。根据屏幕上的提示,选择合适的语言和时区,并点击“下一步”按钮。
9.接受许可协议并选择安装类型
阅读并接受许可协议,然后选择“自定义”安装类型。
10.选择安装分区
在分区列表中选择一个合适的分区进行操作系统的安装。
11.开始安装操作系统
点击“下一步”按钮,操作系统将开始安装。
12.完成操作系统安装
安装完成后,电脑将会自动重启。根据屏幕上的提示,进行必要的设置和配置。
13.移除U盘
在操作系统安装完成并成功启动后,将U盘从电脑中移除。
14.更新驱动程序和软件
进入戴尔官方网站,下载并安装最新的驱动程序和软件,以确保电脑的正常运行。
15.恢复个人文件和数据
如果需要,可以通过备份文件还原工具或者云存储服务恢复个人文件和数据。
使用戴尔U盘装系统是一种方便快捷的方法,通过按照上述教程的步骤,您可以轻松地在戴尔电脑上安装操作系统。记得在操作过程中谨慎操作,备份重要文件,并随时关注系统提示。祝您顺利完成系统安装!





