随着Windows10操作系统的广泛应用,很多Mac用户也希望在自己的设备上体验这一操作系统。本文将为大家介绍如何使用U盘来启动安装Windows10系统,让Mac用户也能轻松实现这一目标。
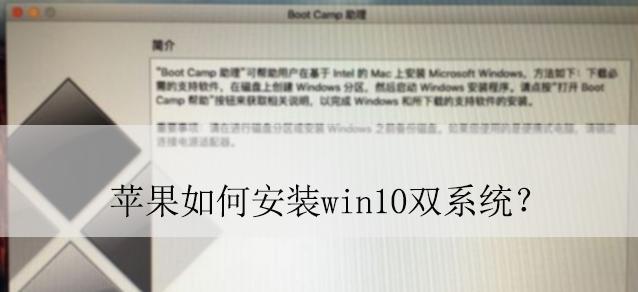
1.准备工作:选择合适的U盘和下载Windows10镜像文件
在准备开始安装Windows10之前,需要先准备好一台容量足够的U盘,并下载Windows10的镜像文件。

2.格式化U盘:确保U盘能够被Mac识别
使用磁盘工具对U盘进行格式化,选择"MS-DOS(FAT)"格式,确保U盘能够被Mac识别。
3.下载BootCamp助理:进行系统驱动的安装
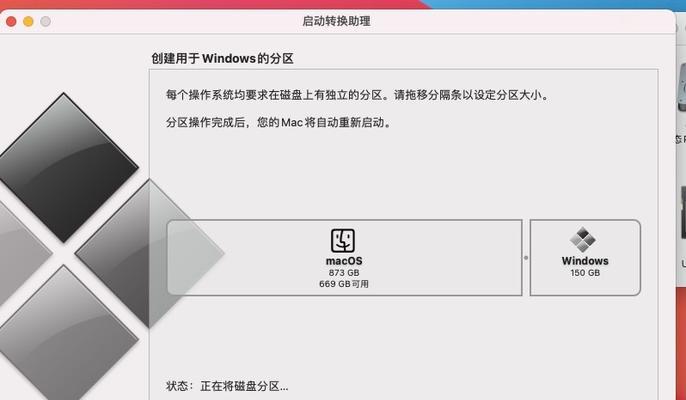
在Mac上打开AppStore,搜索并下载安装BootCamp助理软件,这将帮助我们安装Windows系统所需的驱动。
4.创建Windows10安装磁盘:利用BootCamp助理制作启动盘
打开BootCamp助理,并选择创建Windows10启动磁盘的选项,然后按照指示步骤进行操作。
5.调整磁盘分区大小:为Windows系统腾出足够的空间
使用BootCamp助理来调整Mac硬盘的分区大小,为Windows系统腾出足够的空间。
6.开启Mac并插入U盘:重启电脑进入启动菜单
在重启Mac电脑的同时按住Option(或Alt)键,然后插入U盘,在启动菜单中选择U盘作为启动磁盘。
7.安装Windows10:按照安装向导进行系统安装
在启动菜单中选择U盘后,系统将自动进入Windows10的安装界面,按照安装向导进行系统安装。
8.安装BootCamp驱动:确保系统正常运行
安装完Windows10后,会自动弹出BootCamp助理,并提示安装Windows所需的驱动程序。
9.完成安装:重启电脑并进入已安装的Windows10系统
安装驱动程序后,重启电脑,进入已安装的Windows10系统,享受全新的操作体验。
10.更新系统:确保系统安全和稳定
在安装完成后,务必及时更新Windows10系统,以确保系统安全性和稳定性。
11.设置引导顺序:方便切换使用不同的操作系统
在Windows10系统中,通过设置引导顺序,可以方便地切换使用Mac和Windows两个操作系统。
12.备份重要数据:防止数据丢失
在安装Windows10之前,务必备份好Mac上的重要数据,以防止安装过程中数据丢失。
13.常见问题与解决方法:解决安装过程中遇到的问题
在安装过程中,可能会遇到一些问题,本文列举了一些常见问题及其解决方法,帮助读者顺利完成安装。
14.注意事项:安装过程中需要注意的细节
在安装过程中,有一些细节需要特别注意,本文对这些注意事项进行了详细的介绍。
15.结束语:通过U盘启动安装Windows10,让Mac用户拥有更多选择
通过本文提供的教程,Mac用户可以轻松地使用U盘启动并安装Windows10系统,从而拥有更多操作系统的选择,获得更好的使用体验。
本文详细介绍了如何利用U盘启动安装Windows10系统,并通过准备工作、U盘制作、驱动安装等步骤给出了具体操作指南,帮助Mac用户轻松实现安装Windows10的目标。希望读者能够按照本文提供的教程,顺利完成安装并享受全新的操作体验。





