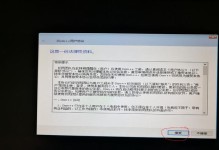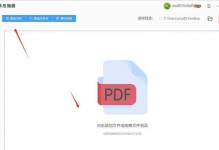WinPE是一款基于Windows操作系统内核的轻量级预安装环境,可以帮助用户在没有正式安装操作系统的情况下进行系统安装。本文将详细介绍如何使用WinPE来安装系统,并给出了具体的步骤和注意事项。

1.创建一个可引导的WinPE启动盘
为了使用WinPE安装系统,首先需要创建一个可引导的WinPE启动盘。步骤包括下载WinPE镜像文件、准备U盘或者光盘、使用工具制作启动盘等。

2.设置计算机的启动顺序
在使用WinPE安装系统之前,需要将计算机的启动顺序设置为从U盘或光盘启动。这样在计算机开机时,系统会先读取WinPE启动盘,进入WinPE环境。
3.进入WinPE环境

当计算机启动后,进入WinPE环境,用户可以通过操作菜单选择不同的功能。常见的功能包括磁盘分区、格式化磁盘、选择系统安装路径等。
4.备份重要数据
在安装系统之前,建议用户备份重要的数据。虽然WinPE安装系统过程中不会删除用户数据,但为了避免意外情况发生,备份数据是一个明智的选择。
5.磁盘分区和格式化
在WinPE环境中,用户可以使用磁盘管理工具对硬盘进行分区和格式化操作。这个步骤需要谨慎操作,确保将系统安装到正确的分区上,并且格式化前备份数据。
6.选择系统安装路径
在安装系统时,用户需要选择一个合适的系统安装路径。通常情况下,用户可以选择原有的系统分区进行覆盖安装,或者选择其他分区进行全新安装。
7.安装系统文件
当选择了系统安装路径后,WinPE会将系统文件复制到指定的磁盘分区上。这个过程需要一定时间,用户需要耐心等待。
8.配置系统设置
在系统文件复制完成后,WinPE会进入系统配置阶段,用户需要设置语言、地区、键盘布局等相关选项。
9.安装驱动程序
在WinPE环境中,可能无法自动识别计算机的硬件设备。用户需要手动安装相关驱动程序,以确保硬件设备正常工作。
10.完成系统安装
当驱动程序安装完成后,WinPE会继续安装系统的其他组件。这个过程会比较耗时,用户需要保持耐心等待。
11.设置系统密码
为了保护计算机的安全,用户需要设置一个登录密码。强烈建议设置一个强密码,并妥善保管。
12.安装常用软件和驱动程序
系统安装完成后,用户需要安装一些常用软件和驱动程序,以满足个人需求。例如浏览器、办公软件、音视频播放器等。
13.更新系统和驱动程序
为了确保系统的稳定性和安全性,用户需要及时更新系统和驱动程序。可以通过WindowsUpdate等方式进行更新。
14.恢复备份的数据
在安装系统后,用户可以恢复之前备份的重要数据。这样可以确保数据不会丢失,并且可以继续使用之前的文件和设置。
15.进行系统优化
用户可以对新安装的系统进行优化。例如清理垃圾文件、优化启动项、设置系统性能选项等,以提升系统的性能和稳定性。
通过本文的介绍,读者可以学习到如何使用WinPE来安装系统。WinPE作为一款方便、灵活的预安装环境,能够帮助用户快速完成系统安装。但在使用WinPE安装系统的过程中,需要注意备份数据、谨慎磁盘分区和格式化、选择正确的系统安装路径等。希望读者能够通过本文的指导,成功使用WinPE安装系统,并享受到新系统带来的便利和优势。